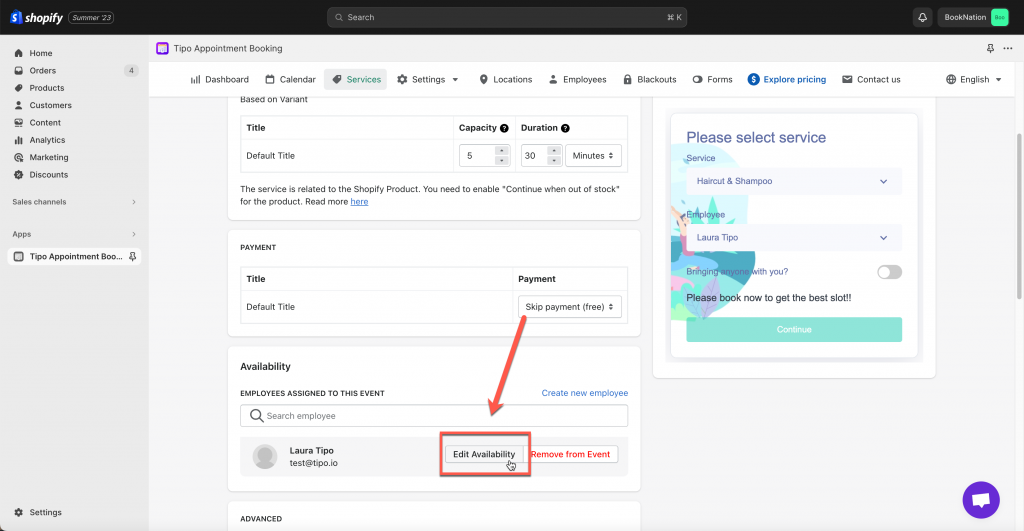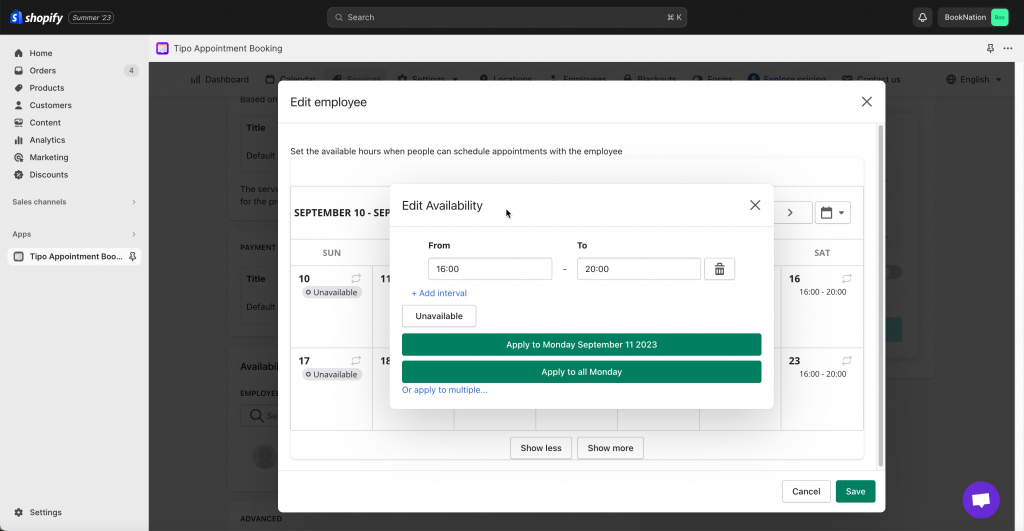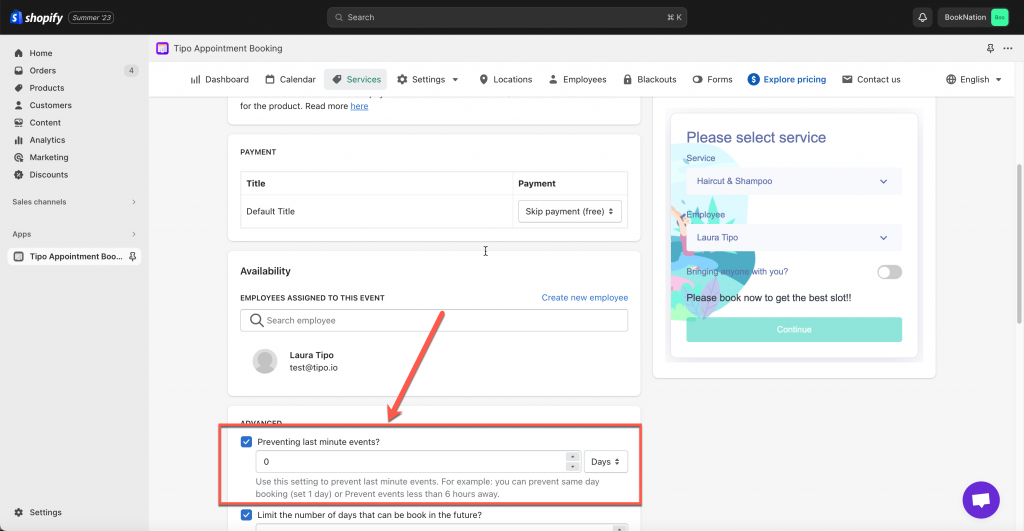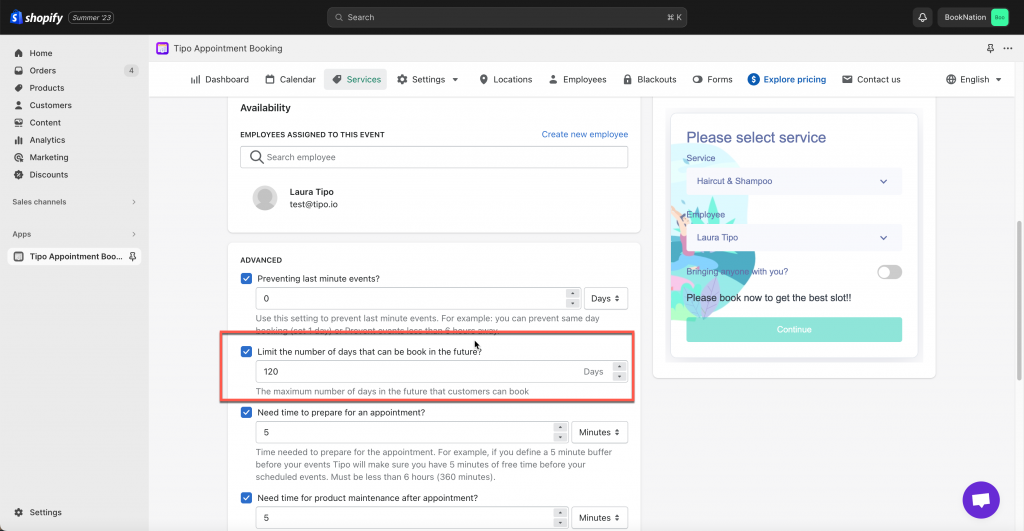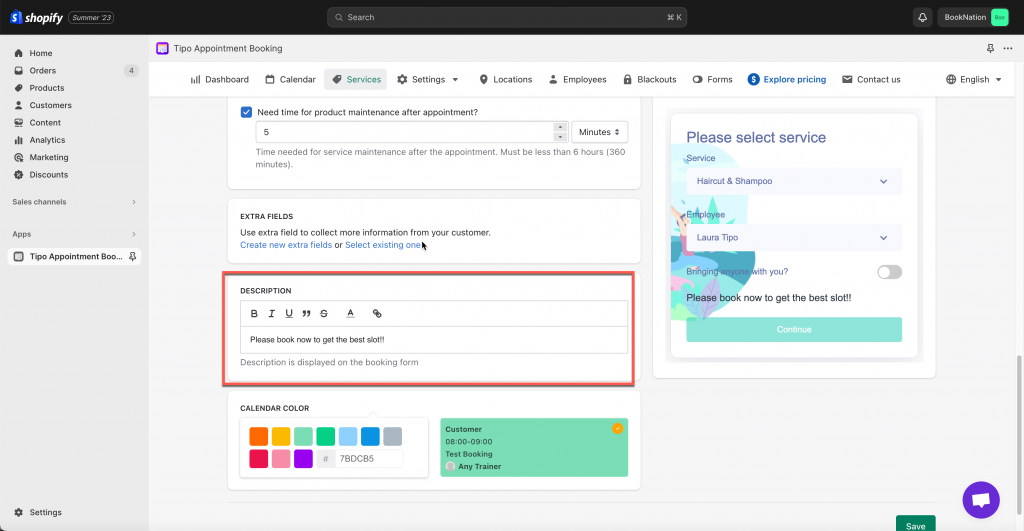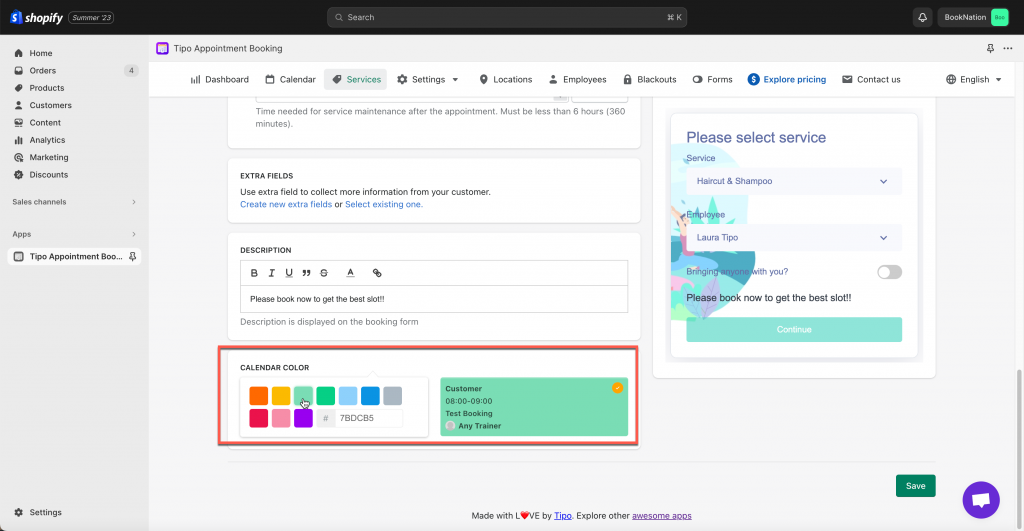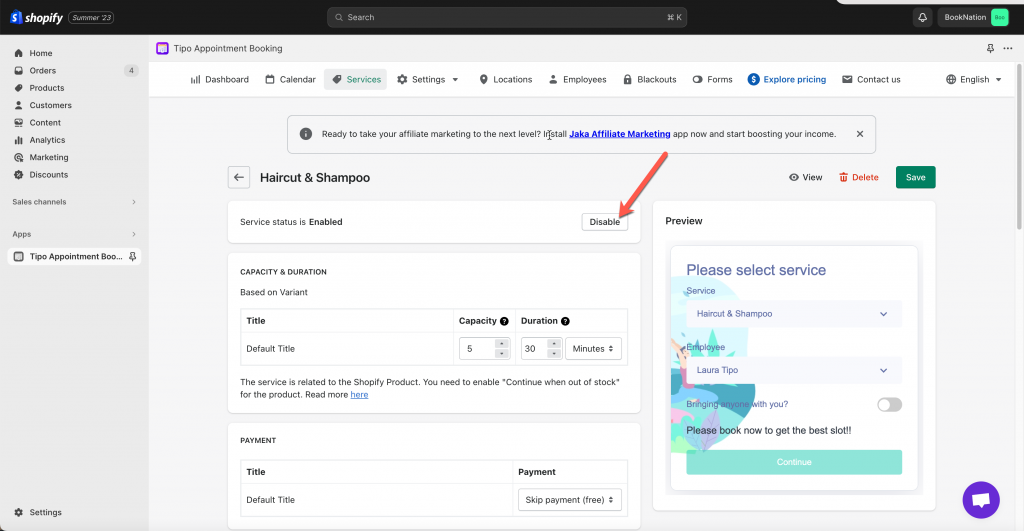Estimated reading time: 3 min
In this article
- 1. Add booking service
- 2. Set up Capacity & Duration
- 3. Add Available time
- 4. Add Unavailable time
- 5. Set the date to start opening a booking service
- 6. Limit the number of days that can be book in the future?
- 7. Set up Free service
- 8. Add booking description
- 9. Appointment color on Tipo calendar
- 10. Temporarily disable a booking service
Views: 4086