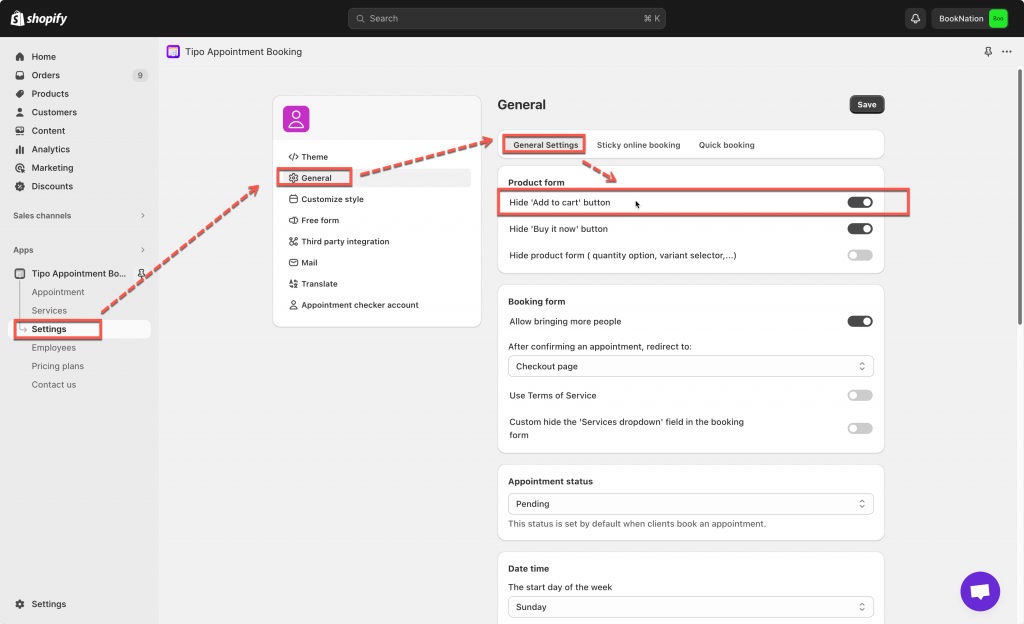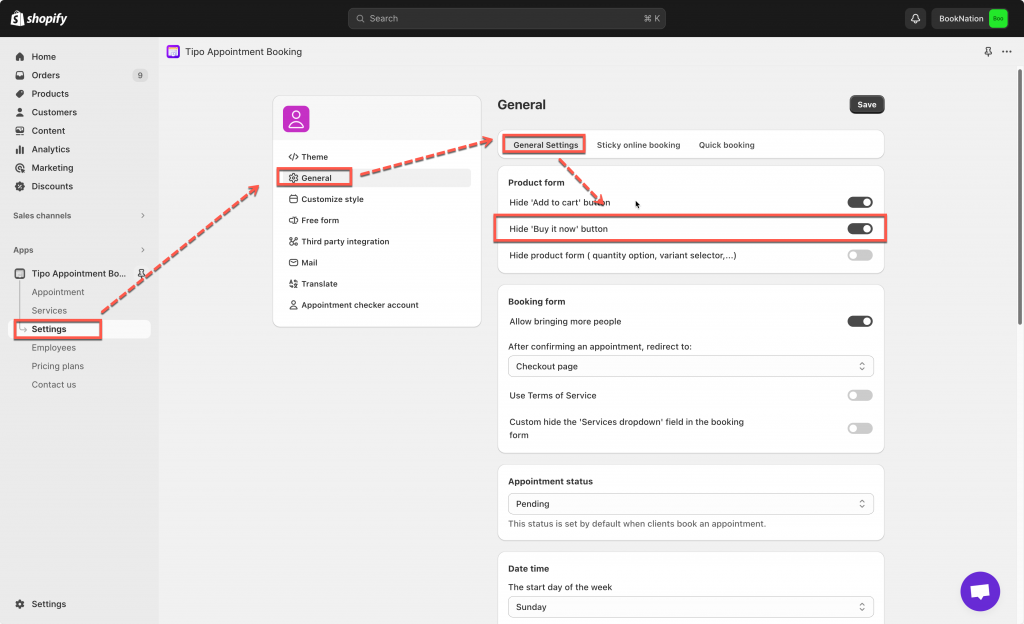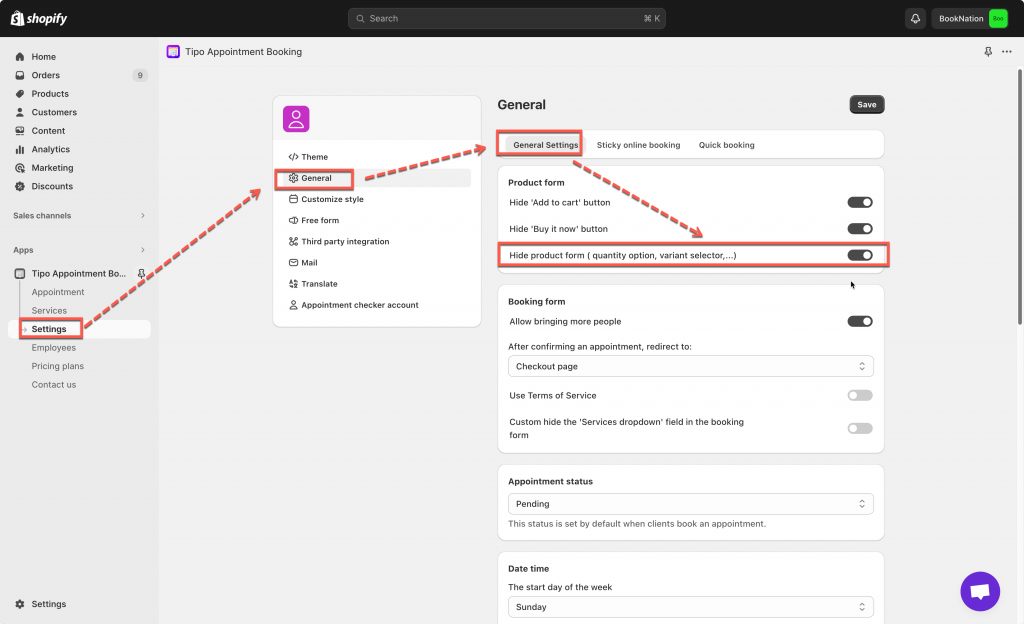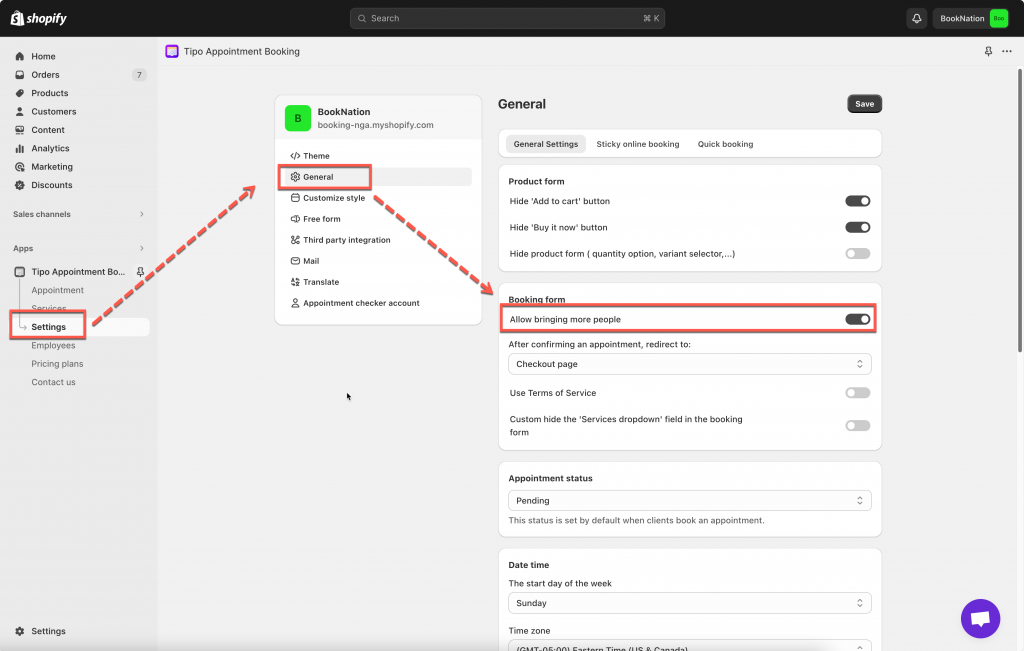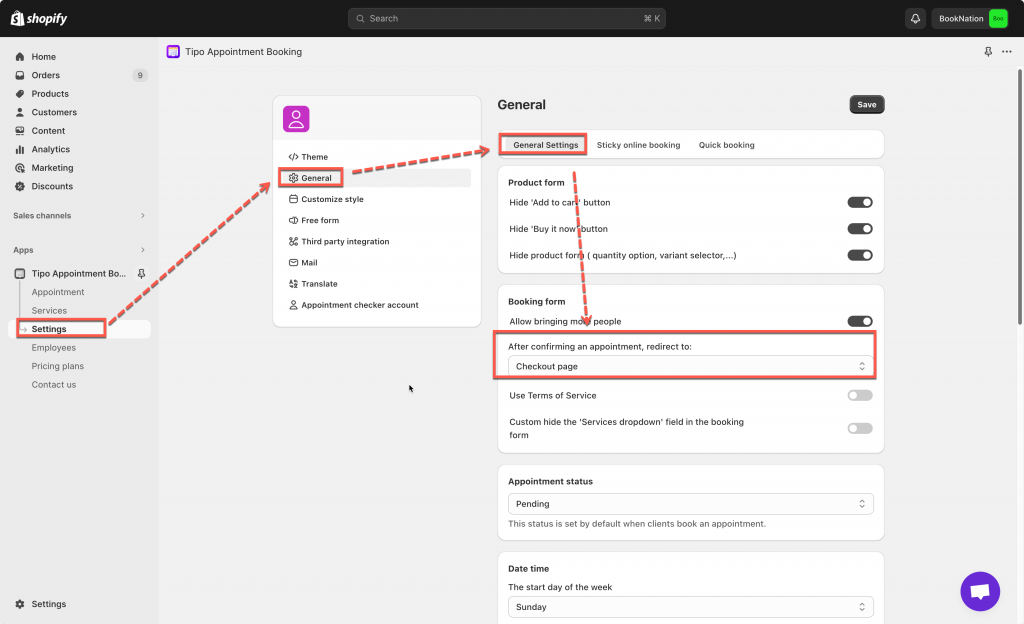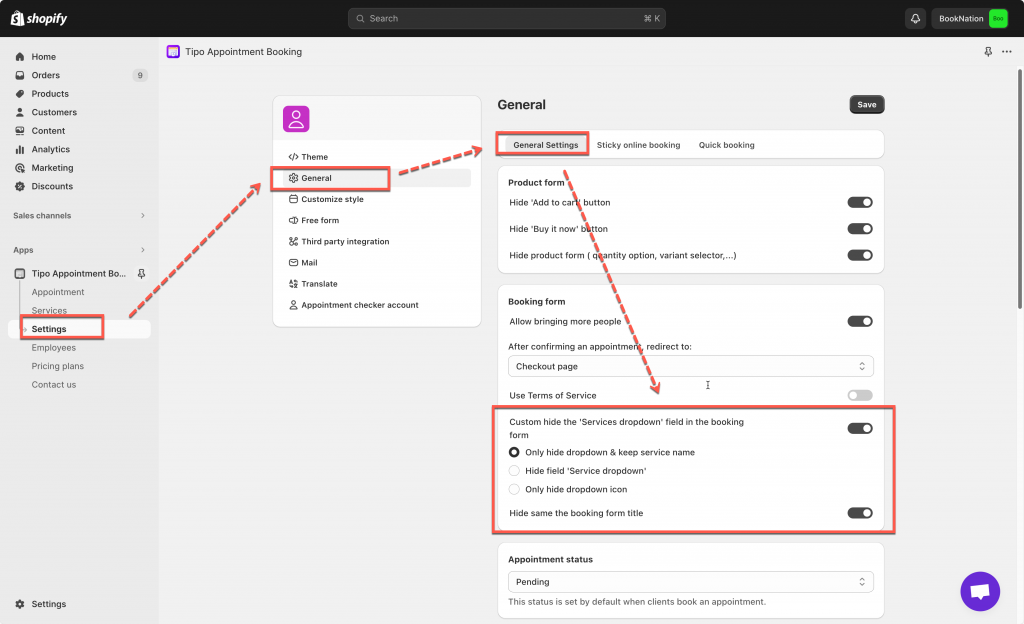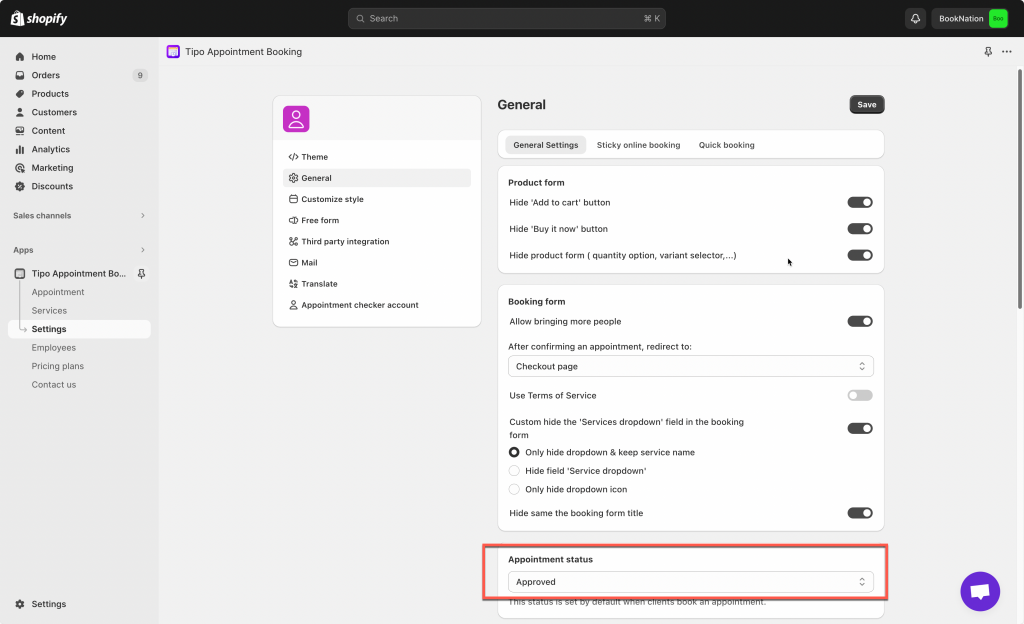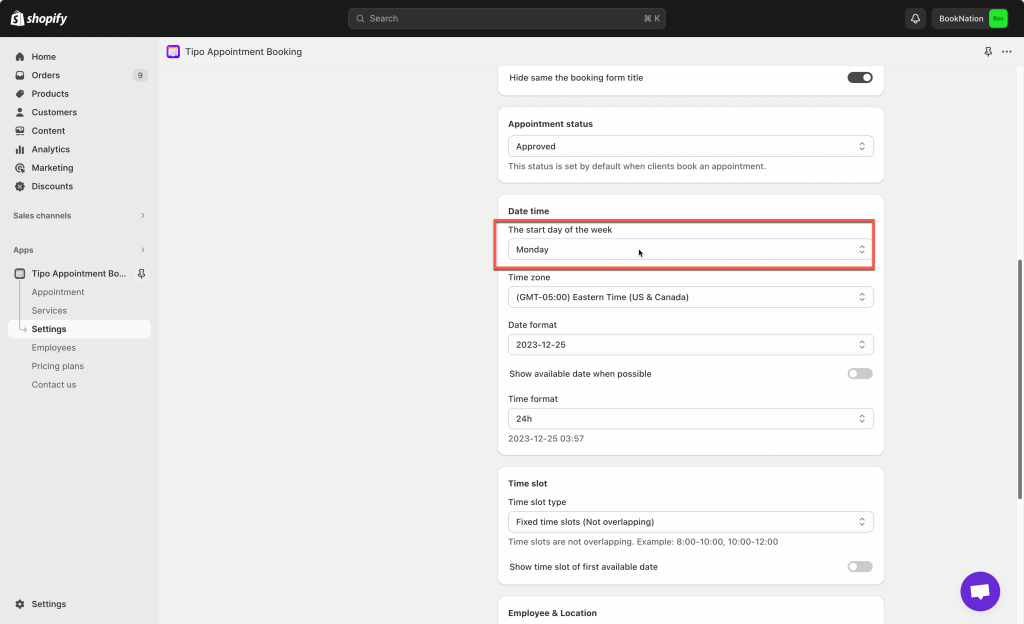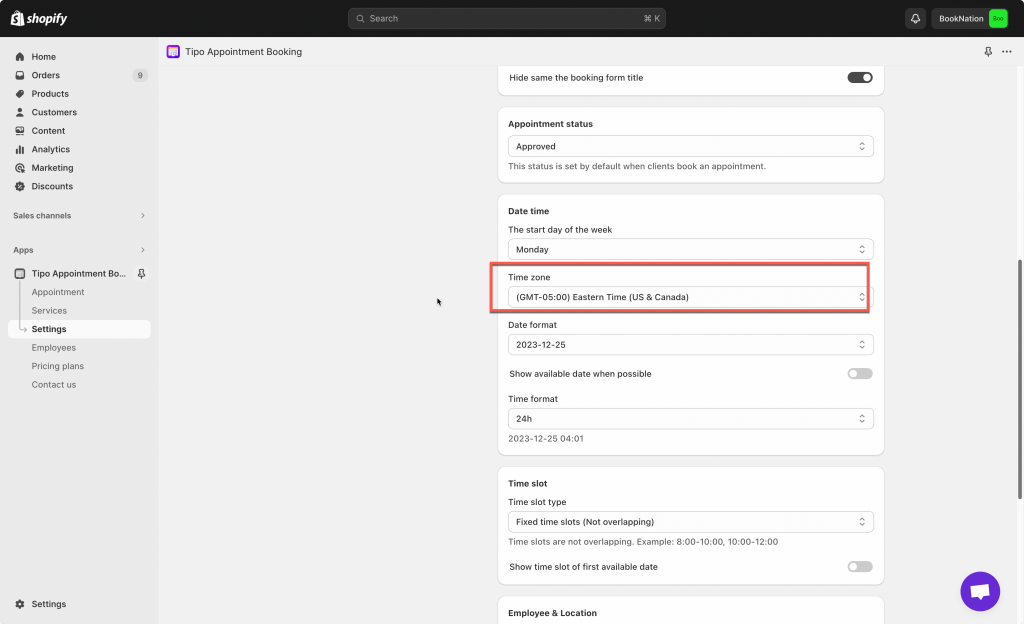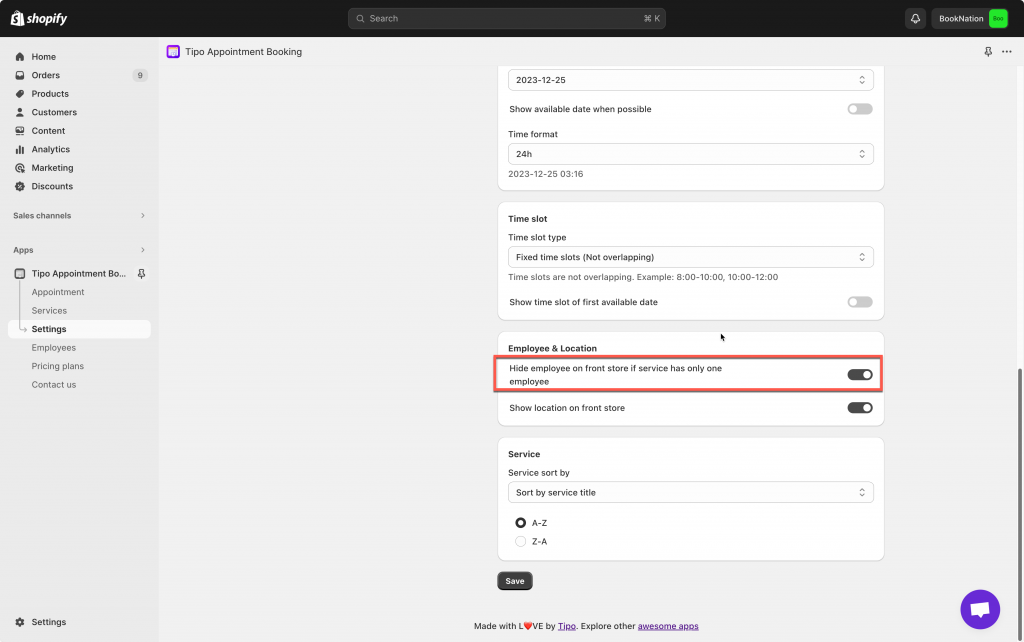Estimated reading time: 2 min
In this article
- 1. Hide “Add to cart” button
- 2. Hide “Buy it now” button
- 3. Hide product form ( quantity option, variant selector,…)
- 4. Allow bringing more people
- 5. Redirect to page after a booking confirmation
- 6. Hide booking form title with dropdown
- 7. Add Sticky Online Booking button to front store
- 8. Automatically approve appointments
- 9. Change the week-starting day on booking calendar
- 10. Apply your timezone to appointments
- 11. Change the time format from 12h to 24h system
- 12. Set up flexible (interleaved) time slots – tipo.io
- 13. Hide employee on booking form if service has only one employee
- 14. Show location on front store
Views: 2400