Estimated reading time: 3 min
Views: 864

Steps to manage
1. Open the app > click Auctions > Profiles > click Create a new auction button
2. Enter the auction information: name, start bid, bid increment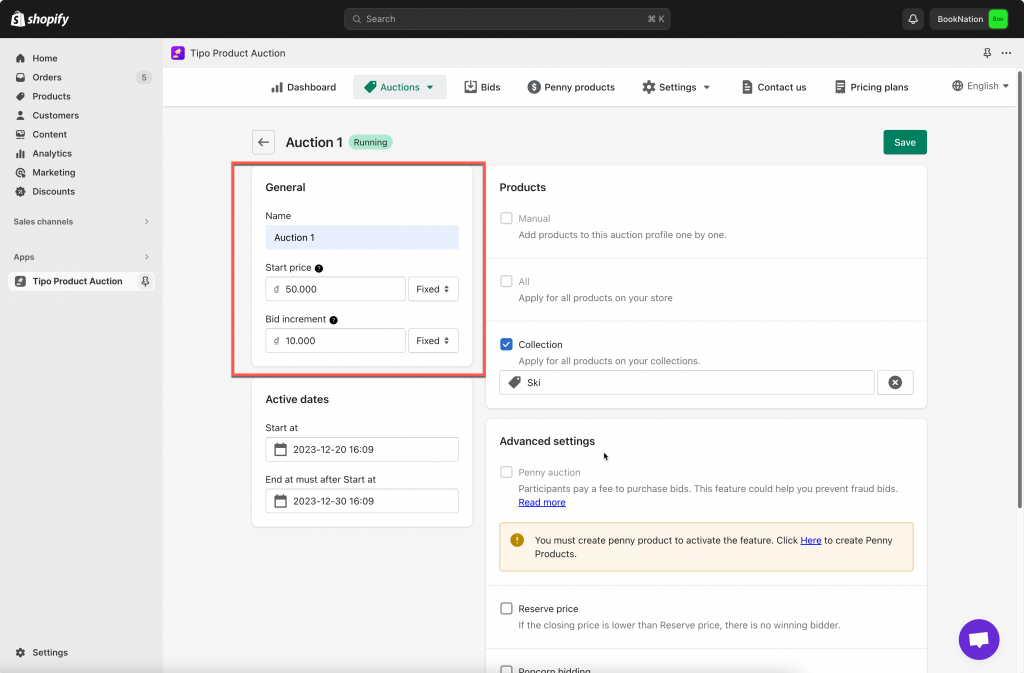
3. Set up the start time and end time of the auction
Note:
4. Select products for the auction. The auction widget will show up on product page and collection page. 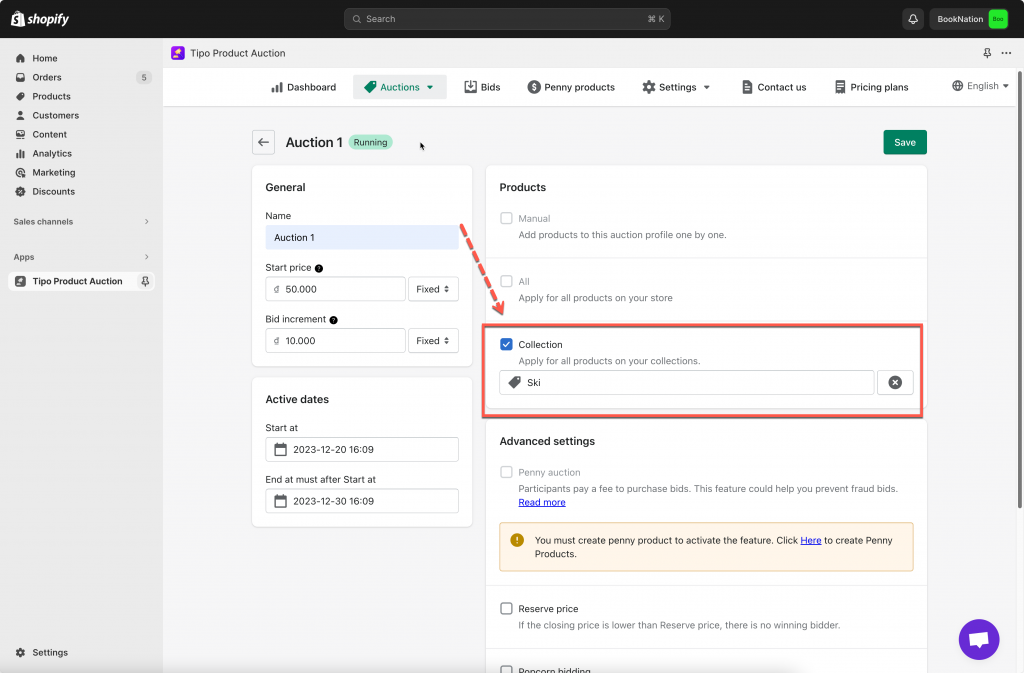
5. Set up Advanced settings (optional) 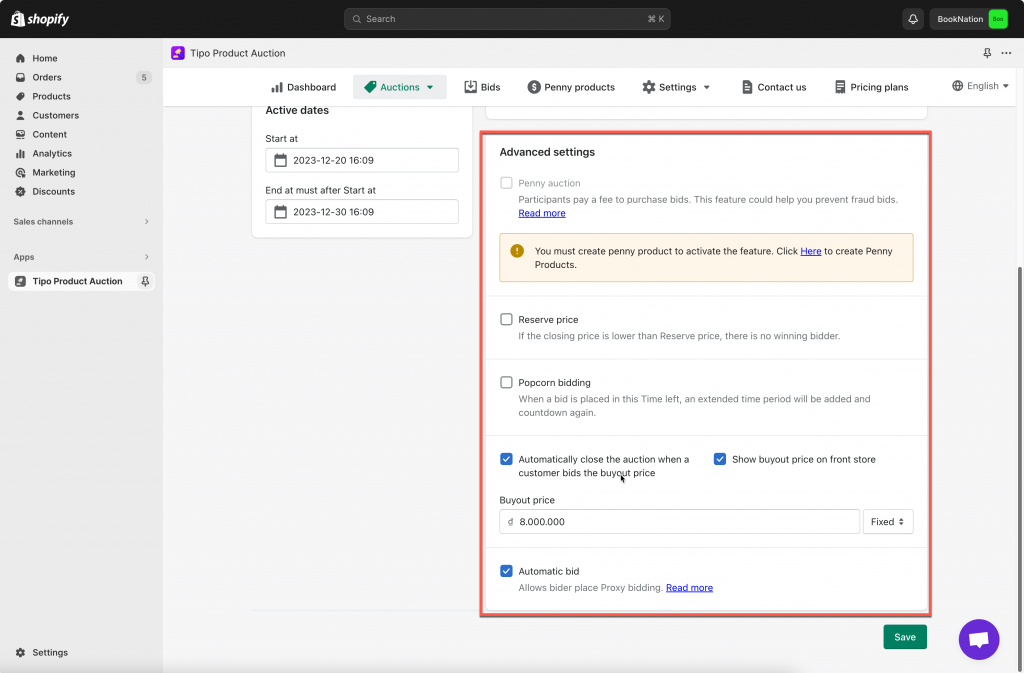
6. Click Save
The auction widget will show up on the product page you selected.
To make sure the app works on the site, please make sure the app embed is activated on the theme here
The configuration window for an auction includes the following settings:
The configuration window for an auction includes the following settings:
You can select product(s) for auction in 3 ways:
Note:
-If the start time is after this moment, the auction will be pending.
– If the start time is from today and at the moment, the auction will be running.
Note: The closing time value has to be greater than the starting time value.
Start and close time in the front end:
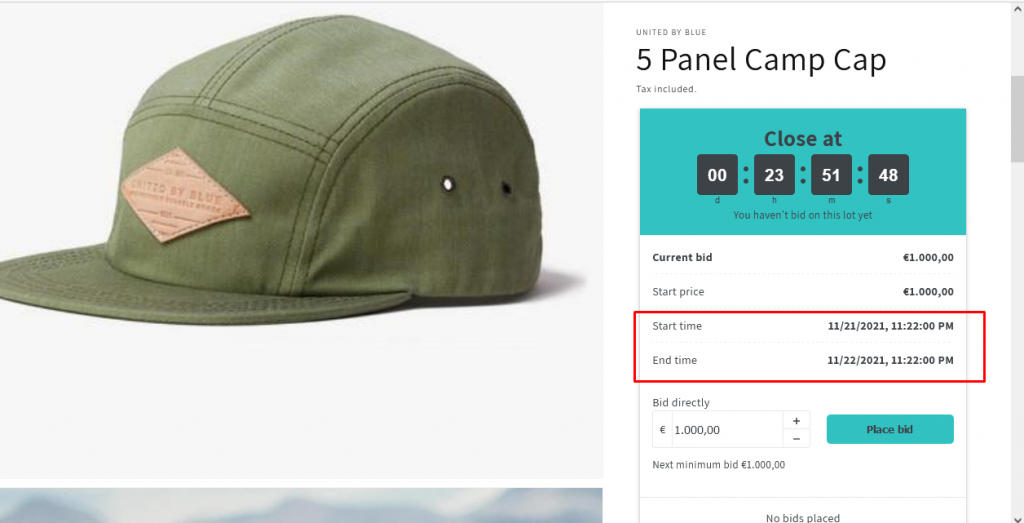
Bid increment: The minimum amount at which a new bid must exceed the previous bid.
There are 2 ways to set up the bid increment:
– Current price/opening bid is US$ 10
– The bid increment is US$ 5
==> The next acceptable bid must be equal to or more than US$15.
– The product price is 400$.
– The bid increment is 10%
=> The fixed amount is 40.
Tick to Penny Auction checkbox if you want the bidder to buy penny products to get bidding turns.
This price prevents the auction from being won by a bidder who offers a price lower than the pre-defined Reserve price.
Popcorn bidding, also called Dynamic bidding, is the way the host gives the bidders more time to rebid.
When a bid is placed in the time left period, an extra time period will be added which allows bidders to place more bids.
When enabling this feature, you need to define the time left and the extended time amount (Unit: minute).
– Active when time left is less than: If a bid is placed during the this last minutes of the auction, the closing time will be automatically extended
– Update the time for bidding to: Additional time for every time a new bid is submitted the auction in last minutes
Buyout price is a price that, if accepted by a bidder, immediately ends the auction and awards the item to him/her.
Automatic bid, also known as Proxy bidding
Automatic bid occurs when bidders have the option to set a maximum price that they would be willing to pay for an item and then allow the computer system to bid for them by the bid increment until someone places a higher bid than their maximum.
Steps to manage
1. From app admin page, go to Auctions > Profiles > open the auction profile you want to set up.
2. In Advance setting sessions, tick to Automatic bid checkbox
3. Click Save
If you cannot figure it out, don’t hesitate to contact us via email [email protected]. We are happy to help!