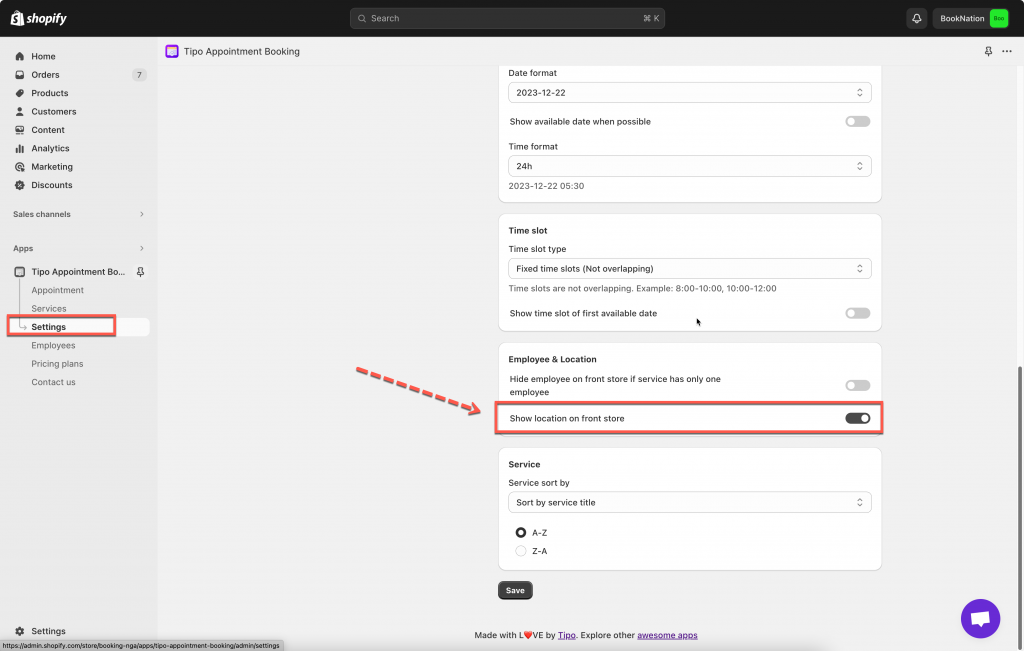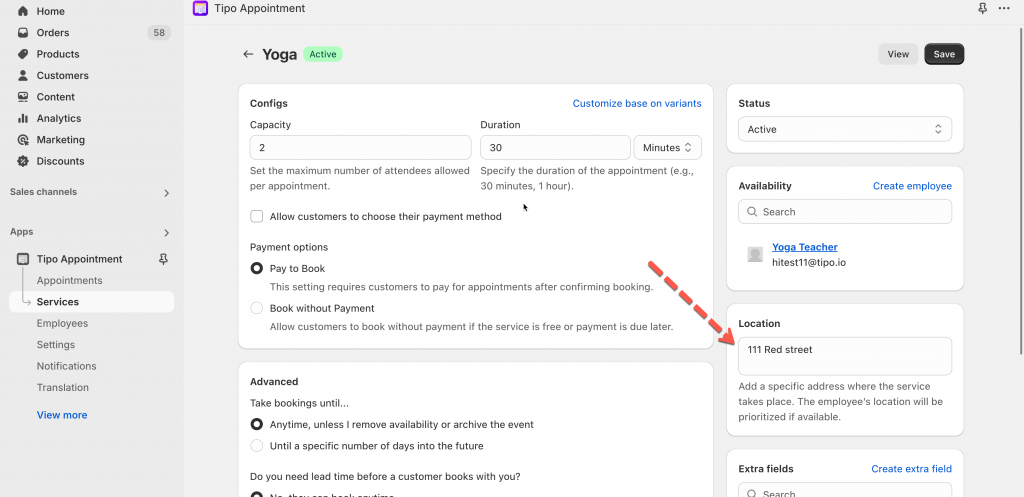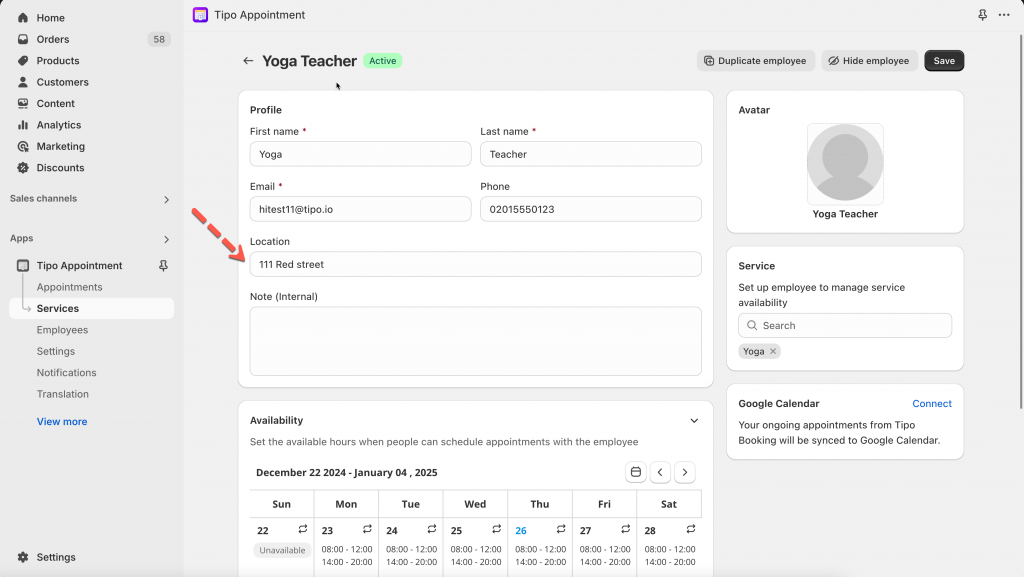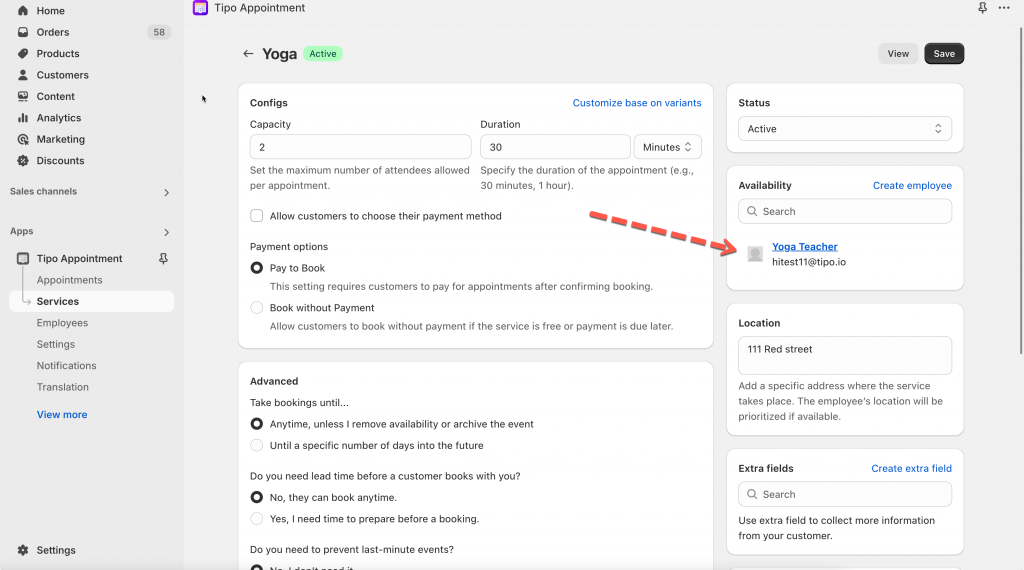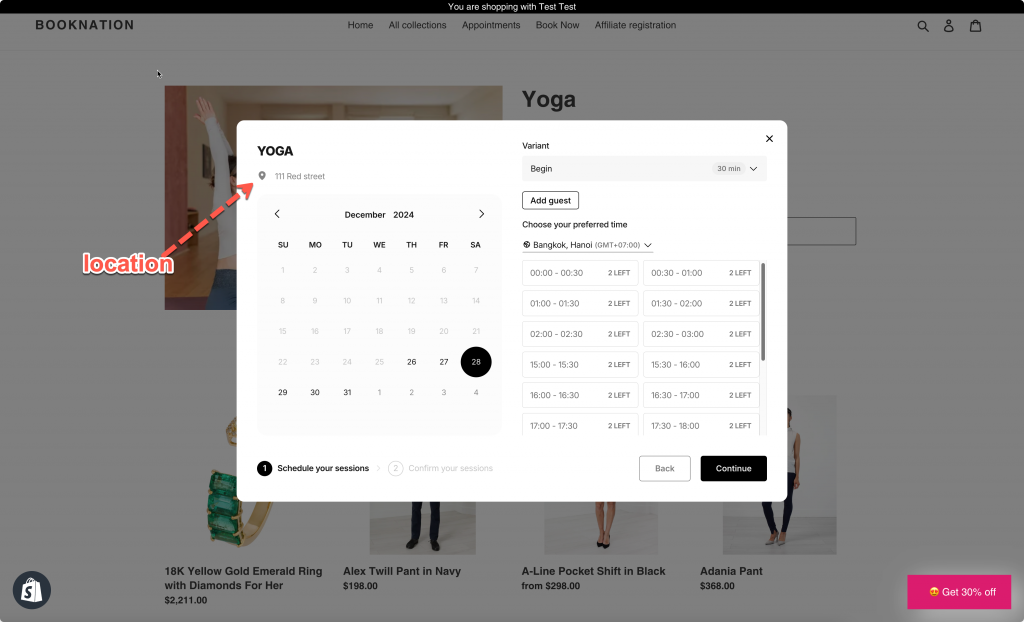This article shows you how to assign locations to the services.
Add one location to the service
If your service takes places at one location, you can add the location directly to the service.
1. First, go to app Settings > General > Employee & Location > Enable option Show location on front store
2. Open the app > click Services > open the service you want
3. Add location detail to the Location field. For example: 1111 Red street
If you add location to employee detail, the employee’s location will be prioritized if available.
4. Click Save
The location field will shows up on the booking form after you select employee.
Add multiple locations to service
Note : The location depends on the assigned employee. One employee is only available at one location. So if you want to assign 3 locations to service for example, you need to assign the 3 employees to service.
Steps to manage
1. First, go to app Settings > General > Employee & Location > Enable option Show location on front store
2. Go back to app admin page, click Employees > open the employee detail you want > enter location detail in the Location field
4. Assign the employee to the services you want > click Save
On the booking form, customers choose employee and then the corresponding location appear.
Need support?
Don’t hesitate to contact us if you have any questions or suggestions. Please contact us at: [email protected]