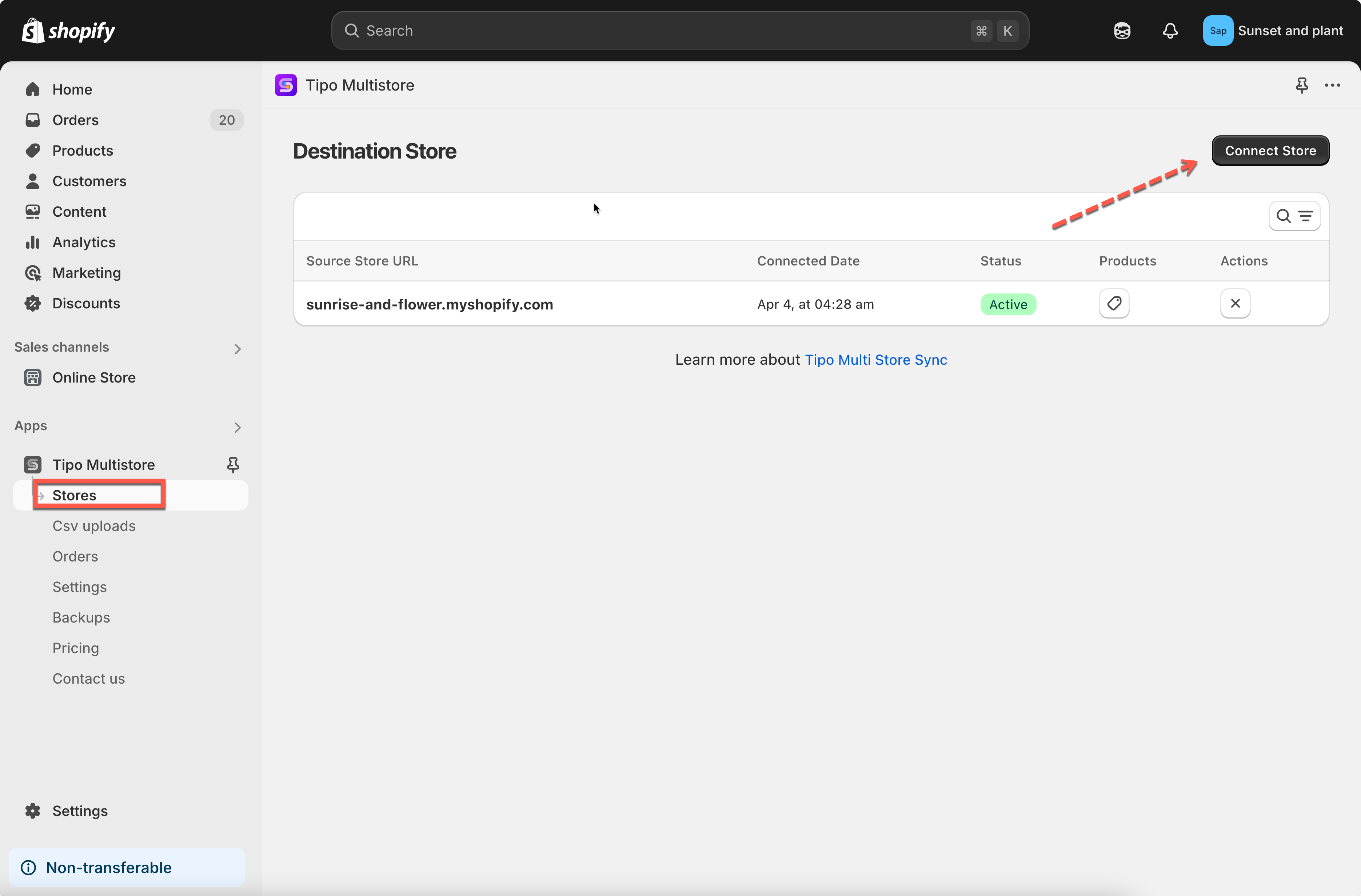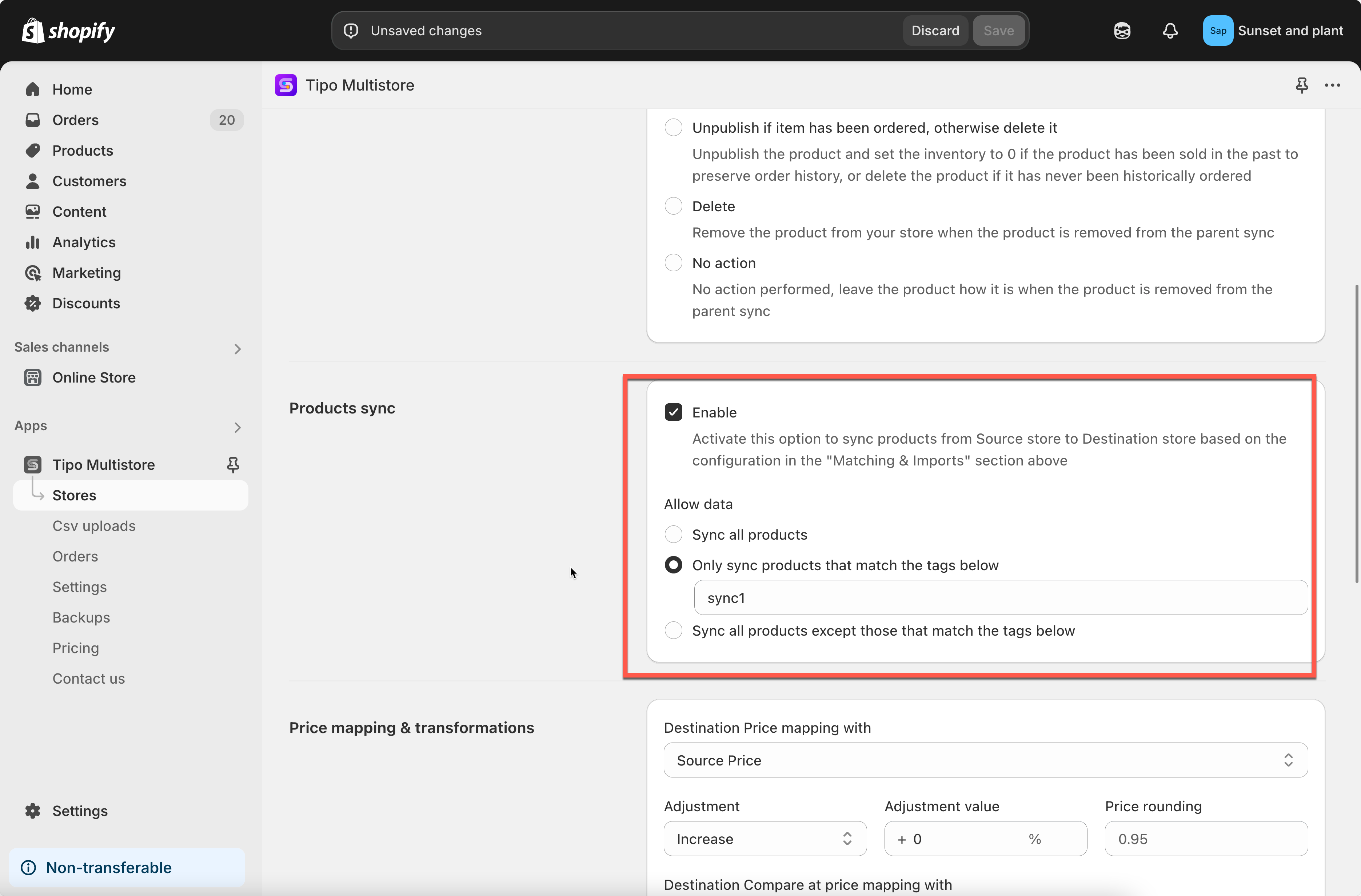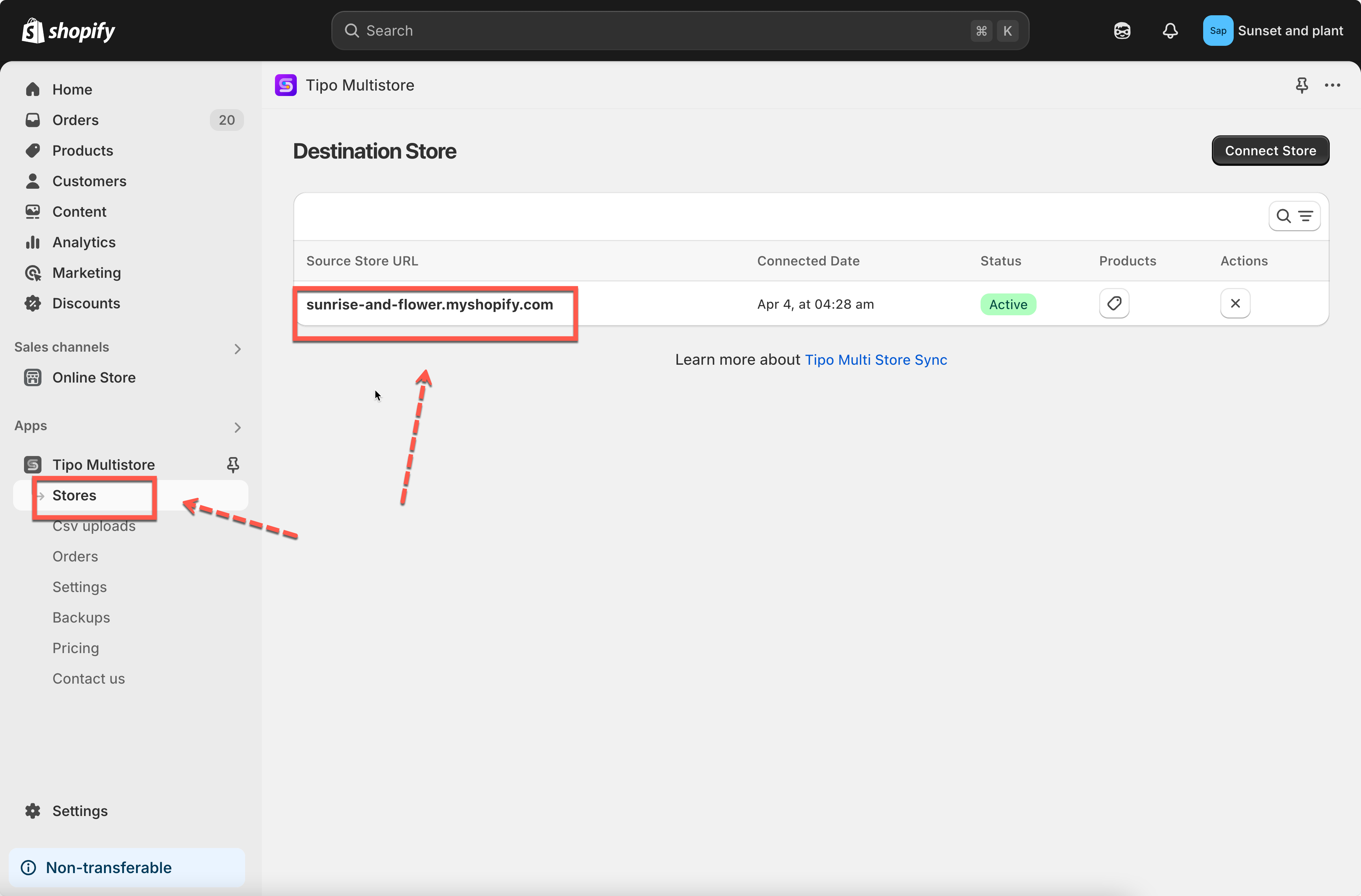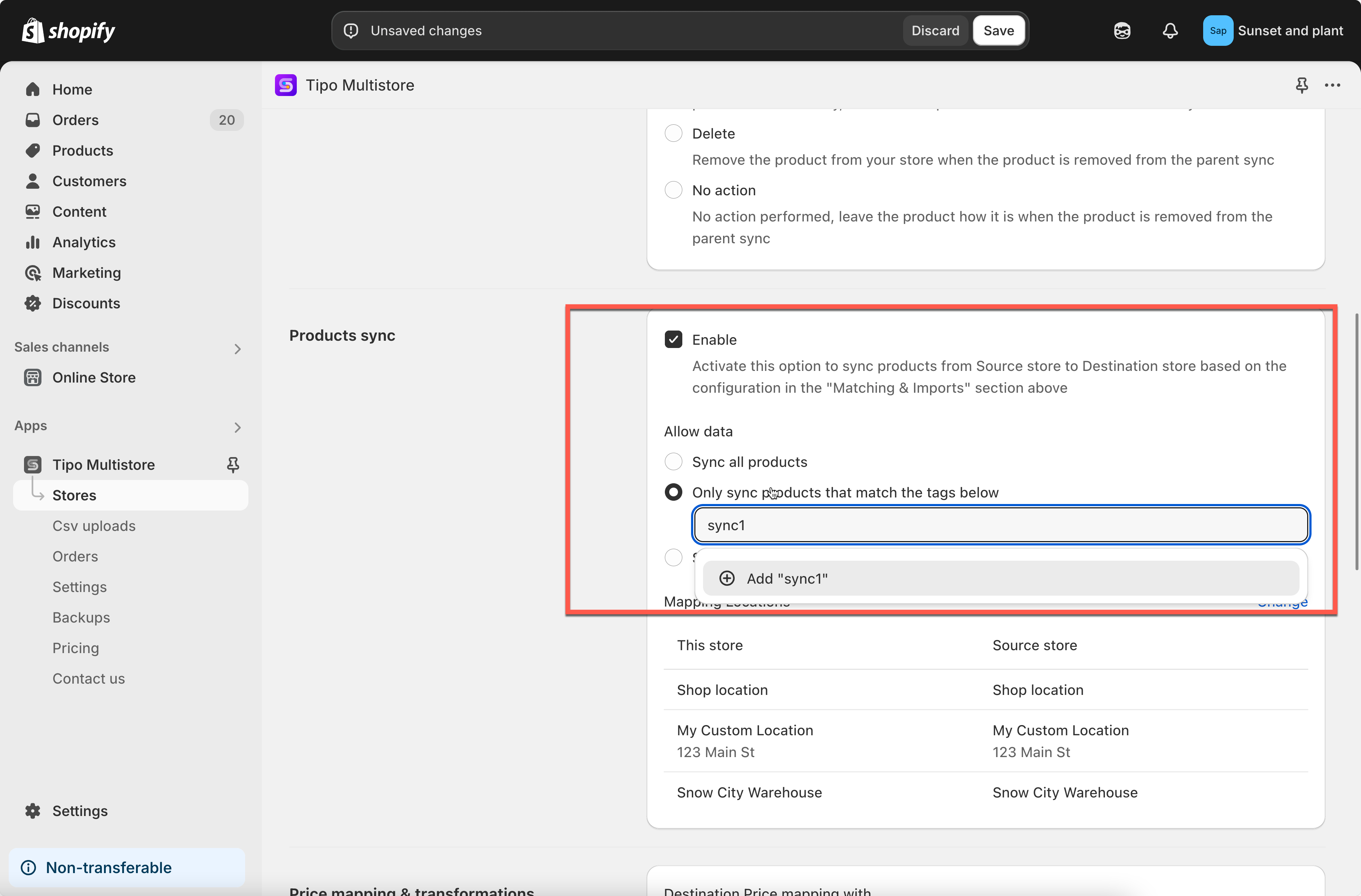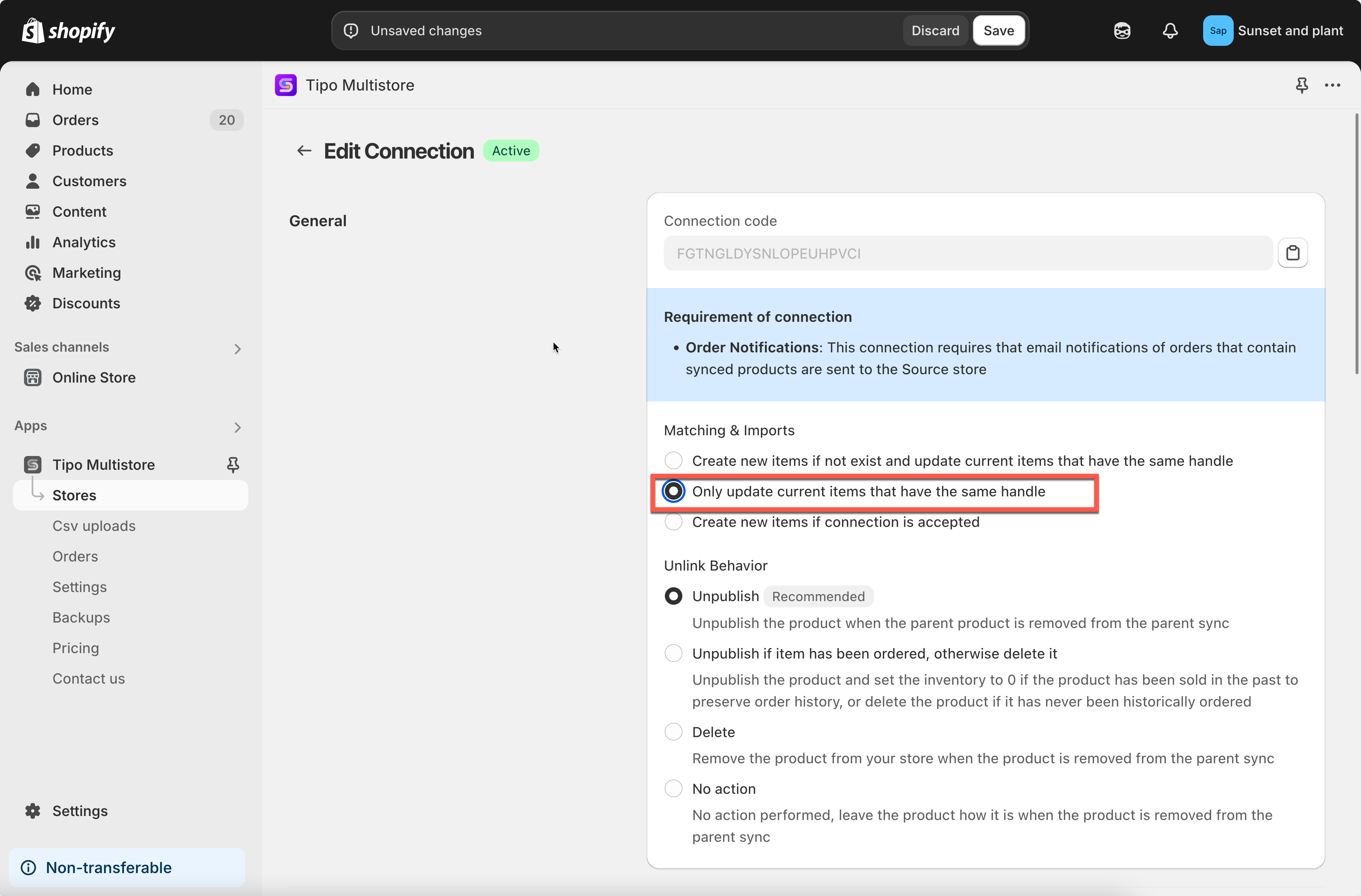The app lets you sync all products from Source store to Destination or select specific products with tag.
Before connecting, check and select the product information you want to sync here.
In Source store
1 . In Source store, open the app > click Settings
2. In Share products part, tick on checkbox Enable to activate the sync product function
3. Select an option to sync products. For example: select All products that match any of the tags below > add the product you want
4. Click Save to update the change
In Destinations store
New connection:
Before connecting, check and select the product information you want to sync here.
1. Open the app in Destination store > click Stores > click Connect store button
2. Add the Connection code of the Source store you want to connect
3. For Products sync setting, tick on checkbox > Enable to activate the sync product function > select an option to sync products. For example: select All products that match any of the tags below > add the product you want
4. Click Save to update the change
For an running connection:
1. Go to the Destinations store, open the app Dashboard > click on the store URL of the source store to open the connection detail
2. For Products sync part, tick on checkbox Enable to activate the sync product function
3. Select an option to sync products. For example: select All products that match any of the tags below > add the product you want
4. Click Save to update the change
How will the sync work?
For example: I want to sync products with tag “SYNC” from Source store to Destination store. I added the tag “SYNC” to 12 products in Source store.
After the sync runs in the app, 12 products are created in Destination stores.
If I make changes to the products with tag “SYNC” in Source store, the change will be reflected to products with same handle on Destination store.
If I added tag “SYNC” to a new product, it is created and synced to Destinations store too.
Note: the products are synced based on the Matching & Imports setting too.
If you do encounter any difficulty while proceeding these steps, don’t show any hesitation to contact us promptly via the email address [email protected].