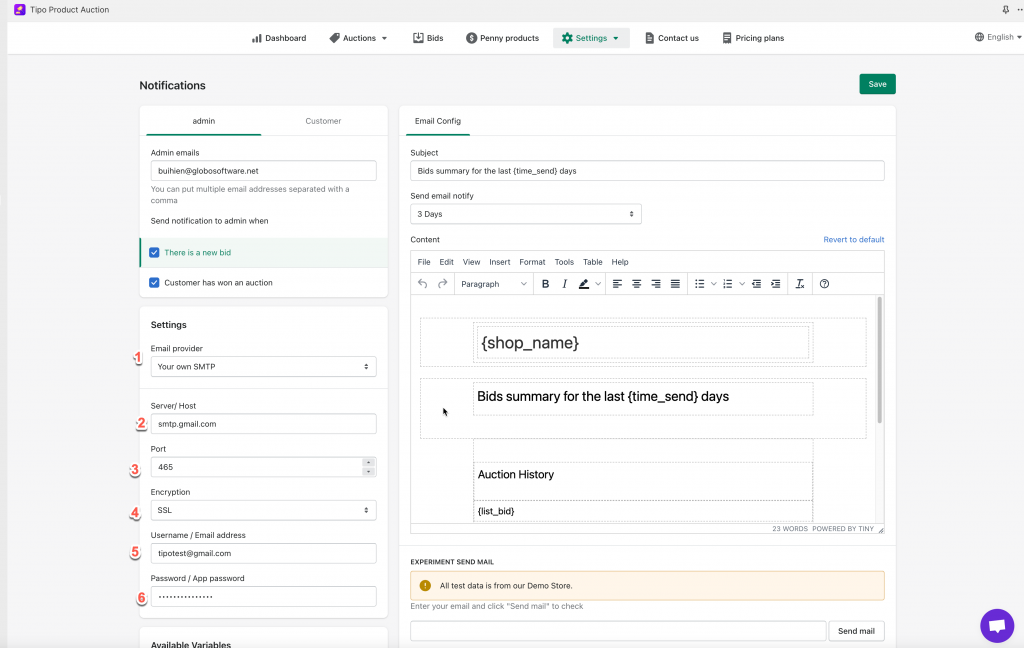- This is an optional setting. If you set up SMTP, the email notification will be sent from your own email address.
- If you do not configure this option, email notifications will be sent from our email server ([email protected]) by default
- Below is an example of Google SMTP.
Step 1: Log into your Google account
First, log into your Google account here

Step 2: Enabling 2-Step Verification
To make sure that your Google account is well protected to avoid any intervention when using the SMTP service; therefore, we recommend enabling the 2-step verification offered by Google.
Here is the guide for you: Enabling 2-Step Verification
If you have already enabled the 2-step verification, then you may jump to Step 3 below.
Step 3: Generate App Password
- Then click here to generate App password
- Select Other/Custom name from Select App, give it a name such as “DO – Production Server” and then click Generate.
- Note down the application password as it will be required in the next step.



Step 4: Configure Gmail on the SMTP Add-on
- Open the app, click Settings > Notifications
- In Settings section on the left > Email provider > select Your own SMTP
- Enter SMTP config: Server/ Host, port, Encryption, Username / Email address, Password / App password
- Click Save
- Send test email to check the result
Enter the Gmail details as below:
- Enable Your own SMTP
- Enter smtp.gmail.com as your host
- Use port 465
- Enter Encryption SSL
- Enter your Gmail login username [email protected]
- Enter your App password generated in step 3 above (if 2-Step Verification is enabled)
Note
- App password in step 6 is the app password generated in Step #2 above. It’s NOT your Gmail account password.
- Remember to Save the configuration before sending test email
- If you are using another email service provider (not Gmail), please set up based on your own account.
- Remember to Save the configuration before sending test email
- If you are using another email service provider (not Gmail), please set up based on your own account.
Need support?
If you cannot figure it out, don’t hesitate to contact us via email [email protected]. We are happy to help!