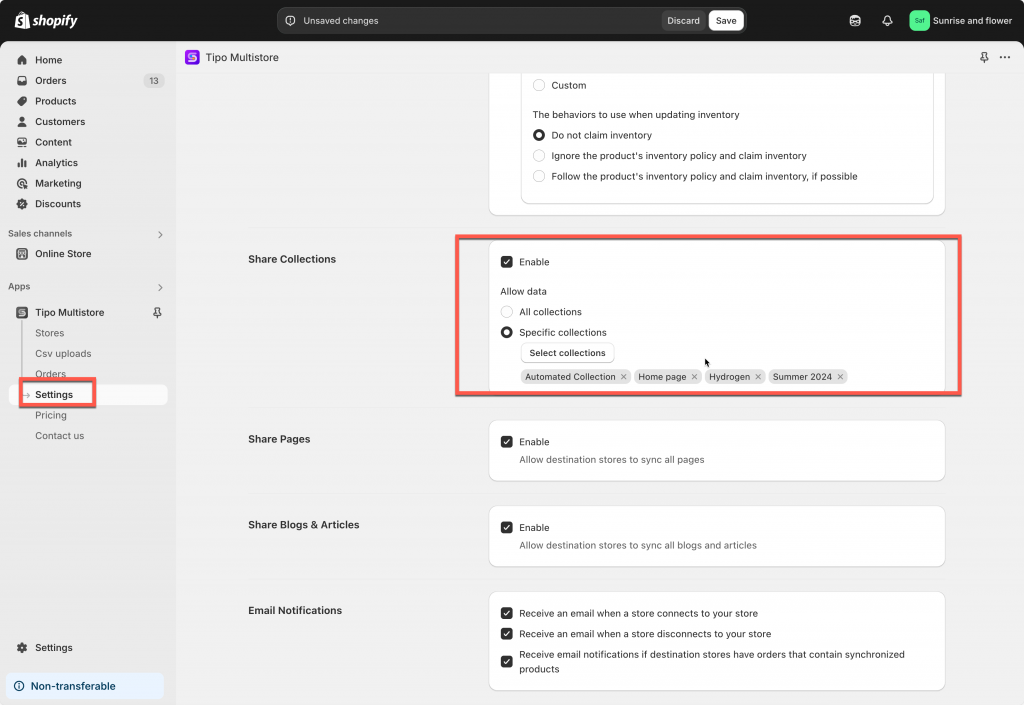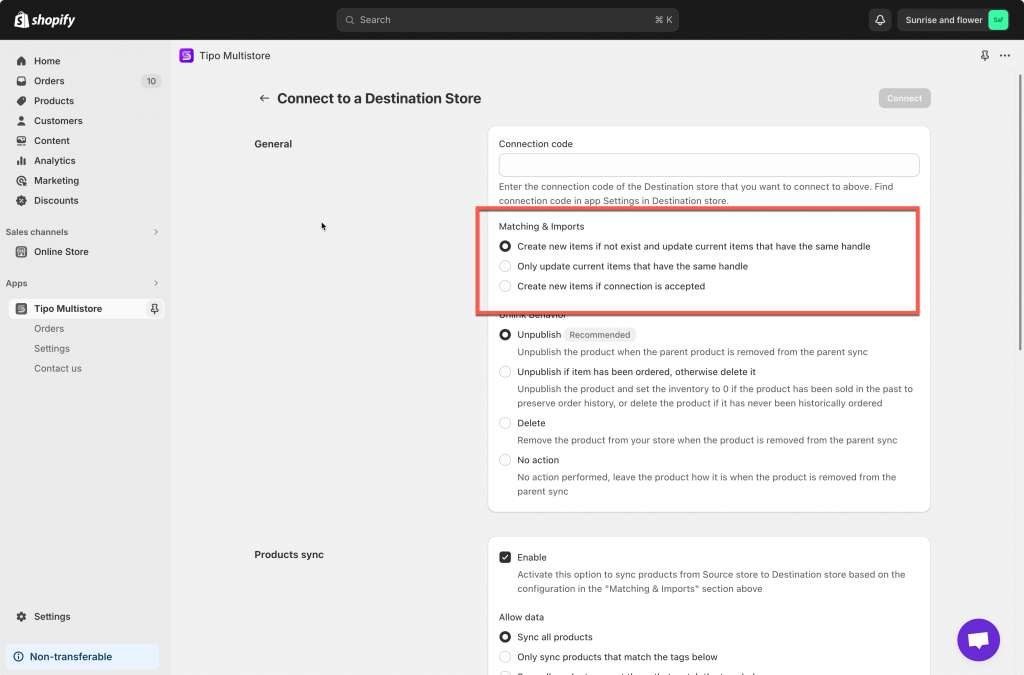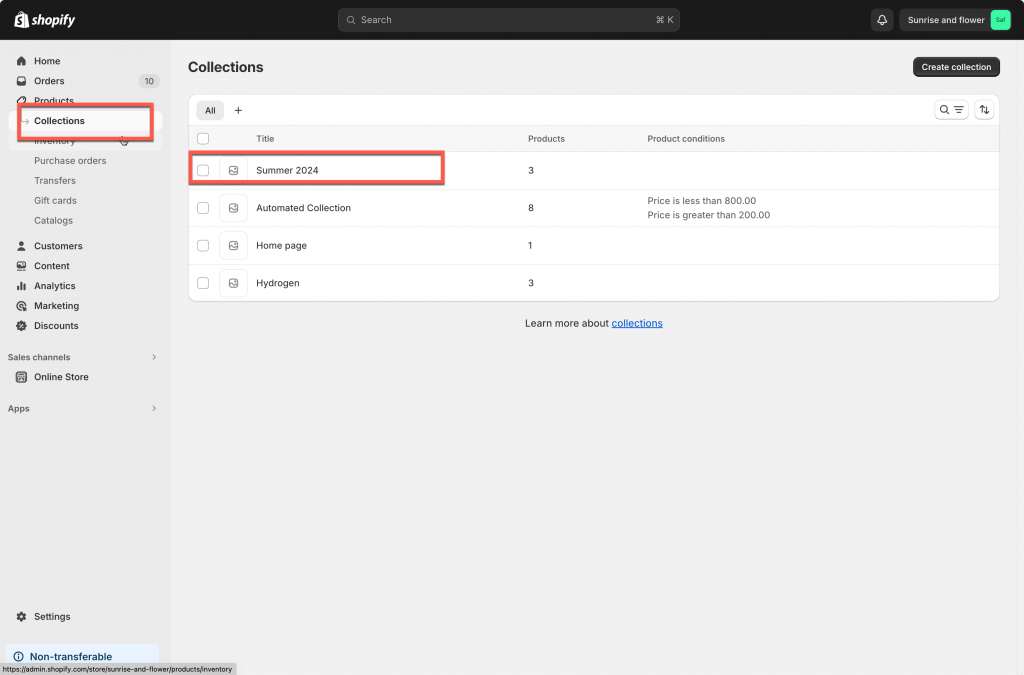The Tipo Multi-store Sync app enables you to synchronize product collections from your Source Store to Destination Stores.
Note: this setting syncs the collection, not the products in the collection
Steps to manage
1. Open the app in Source store > click Settings
2. Scroll down to Share Collections part > tick on checkbox Enable
3. Select collections you want to sync
- All collections: all products of all collections in your store will be synced with Destination store
- Specific collections: only products of selected collection(s) will be synced with Destination store
4. Click Save
Create connection in Destination store
Guide here
How the sync works?
The collection sync is also based on the sync configuration when you connect 2 stores.
- Create new items if not exist and update current items that have the same handle
=> The app will create new collections on Destination store and continue to sync the current collections that have the same handle
For example: If the collection Summer 2024 is available in Source store, if the sync starts, a collection called Summer 2024 is added to Destination store too.
If you made change to this collection on Source store, the change will be reflected on the same collection on Destination store too.
- Only update current items that have the same handle
The app syncs the collection in source store with the one that has the same handle in Destinations store.
If you made change to this collection on Source store, the change will be reflected on the same collection on Destination store too.
- Create new items if connection is accepted
The app only creates and syncs the newly created collections.
Example Scenario
- Source Store: urbanwear-eu.myshopify.com
Manual Collection: Summer Sale (includes products tagged with “summer”)
- Destination Store: urbanwear-us.myshopify.com
After synchronization:
A Summer Sale collection is created, mirroring the Source Store.
Products tagged with “summer” are included in this collection, provided they are also synchronized.
If you do encounter any difficulty while proceeding these steps, don’t show any hesitation to contact us promptly via the email address [email protected].