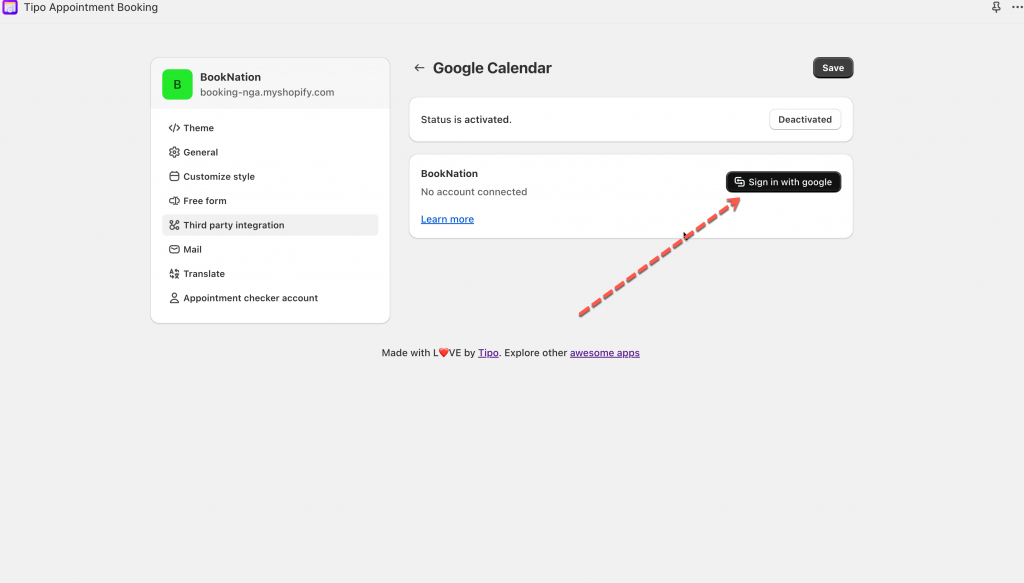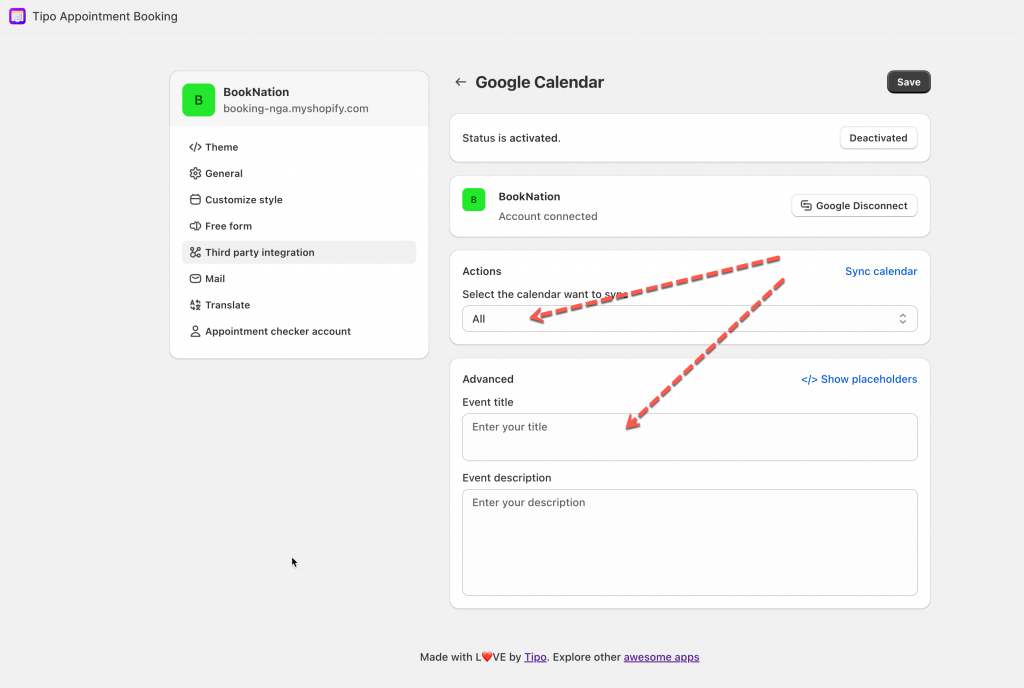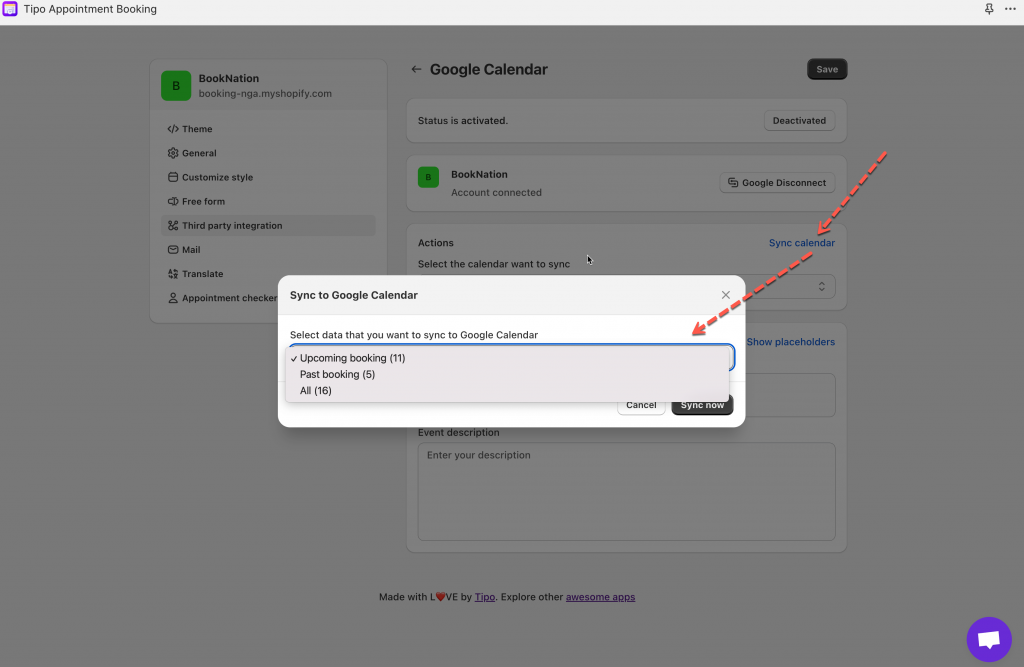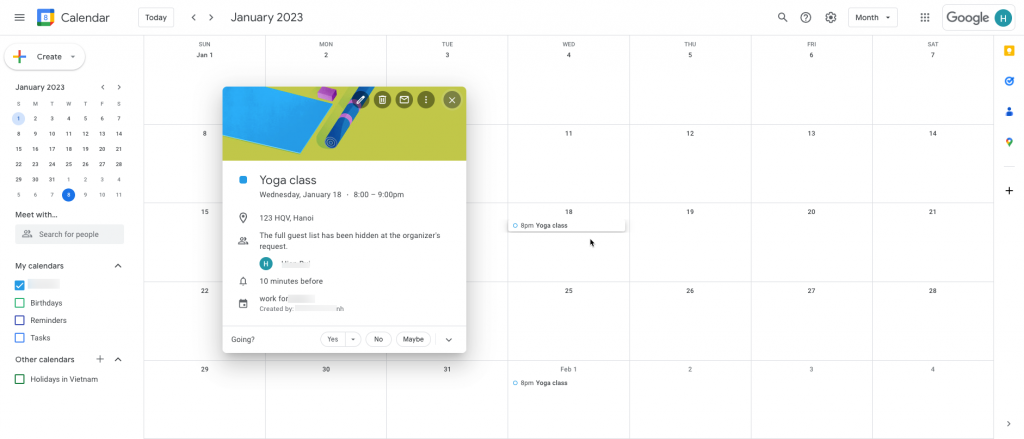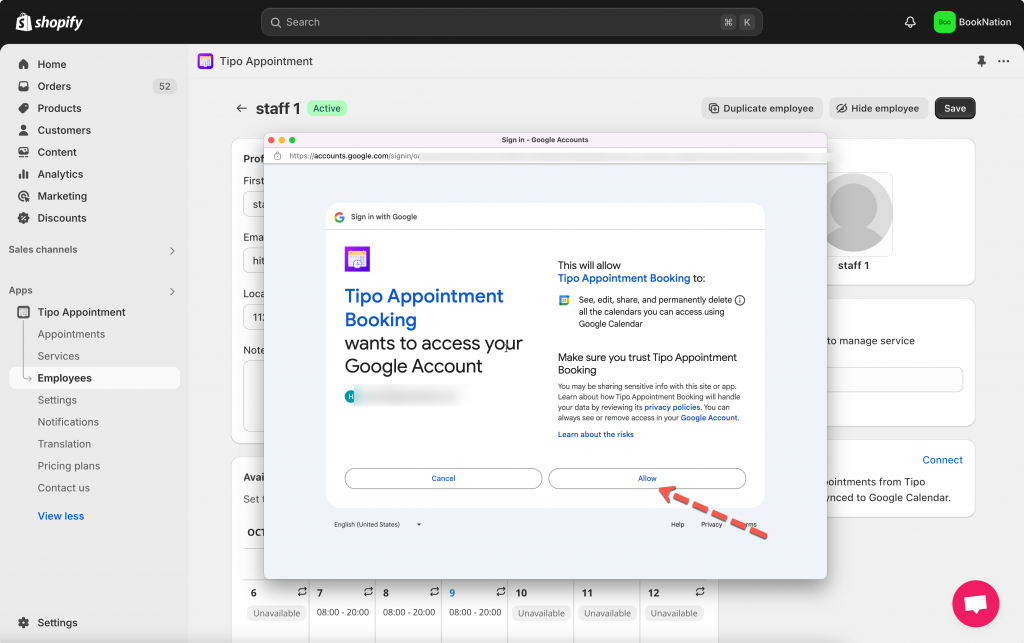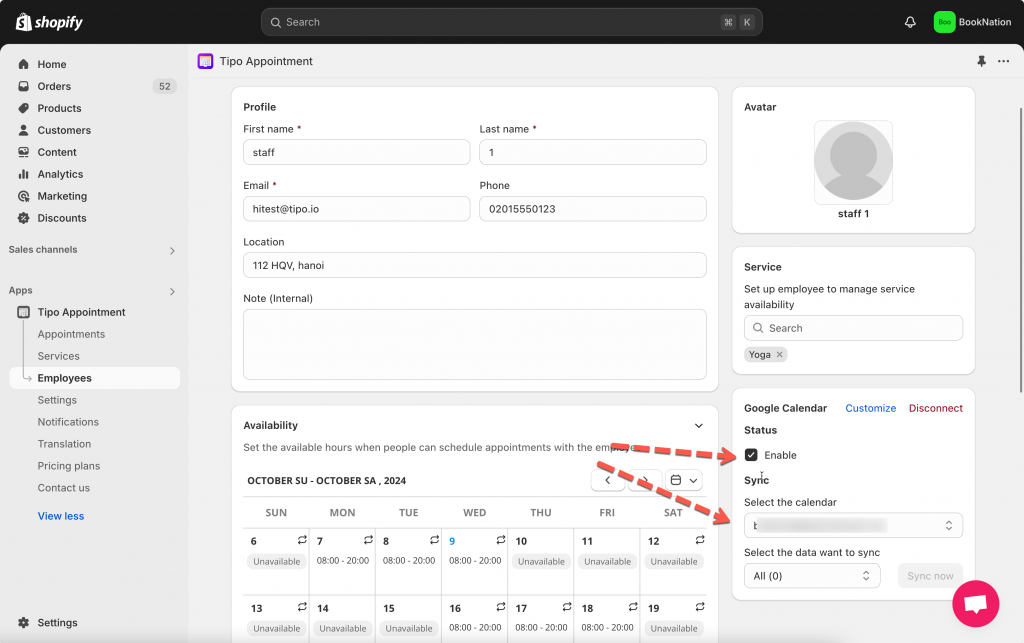Sync Tipo Calendar to Google Calendar
Steps to manage
1. Open the app > click Settings > Third party integration > click gear icon of Google Calendar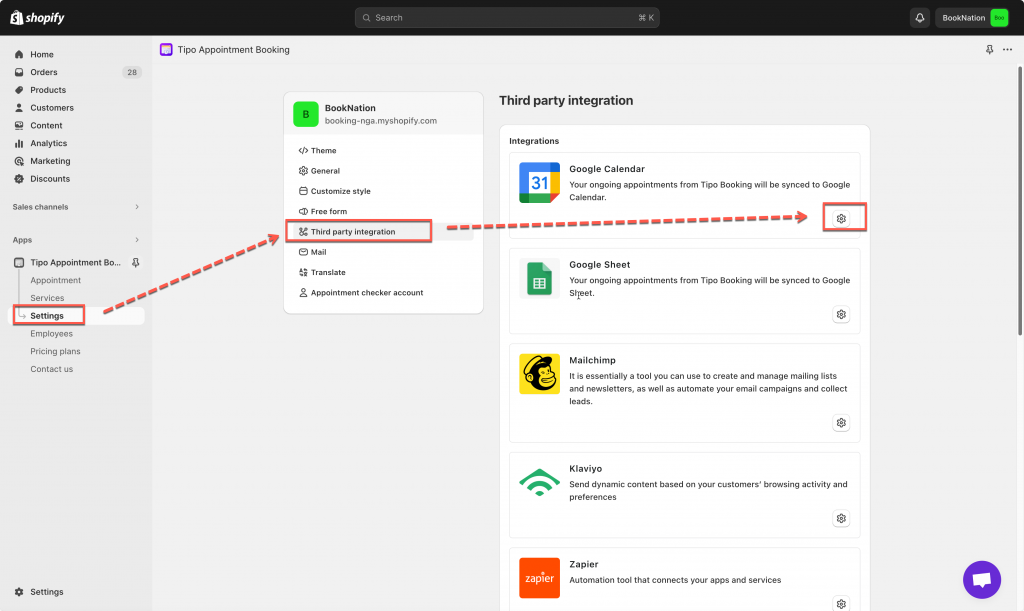
2. Click Sign in with Google button > enter our Google account > click Allow/Permit button on the popup to grant necessary access to the app
3. Click Sync calendar > Select data that you want to sync to Google Calendar > Select the calendar want to sync
4. Enter the event title and event description to describe the events in Google Calendar. Click Show placeholder > copy – paste available variable to title and description
Now your Google Calendar is completely connected to Google Calendar. Your ongoing appointments from Tipo Booking will be synced to Google Calendar.
Sync existing appointments to Google Calendar
This function allows you to sync existing appointments to Google Calendar. You will see your synced Event in your Google Calendar.
This process will take minutes to complete depending on the number of bookings.
Steps to manage
1. Open the app > click Settings > Third party integration > click gear icon of Google Calendar
2. Click Sync calendar > Select data that you want to sync to Google Calendar > then a dialog will appear that allows you to choose which appointments you want to sync: Upcoming bookings, Past bookings, All
3. In Select the calendar want to sync dropdown, select one of your Calendar in your Google calendar account
4. Click Sync now > then your appointments will be synced to Google Calendar in the background
Note:
- After the appointment is booked on the Tipo booking form, there will be an event automatically added to your Google calendar and others’ (people who attend the appointment like employee, customers)
- Also, there will be an invitation email sent from Google calendar
Sync Tipo calendar to Google Calendar of each employee
Beside the option to sync Appointments to admin Google Calendar, it is possible to connect the employee Google account to the app and add events to their Google account.
If you used the same Google account for admin and employees, please connect it in the app settings only. Connect twice to the same account may cause delay issue in sync.
Step to menage
1. Open the app > click Employees, open an employee you want to edit
2. Click Connect and log in the Google account of the employee. Grant the needed access to connect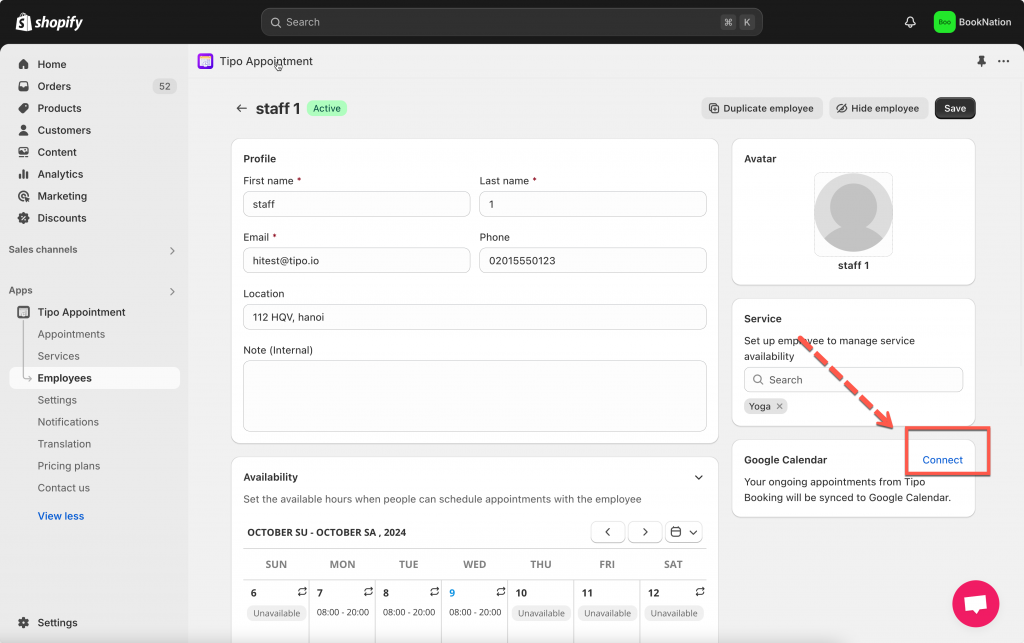
3. Tick on the checkbox Enable to make this function works > and select a Calendar from the employee’ s account > click Sync Now button to start to sync
4. Click Customize and add the Title or Note to the event of Google Calendar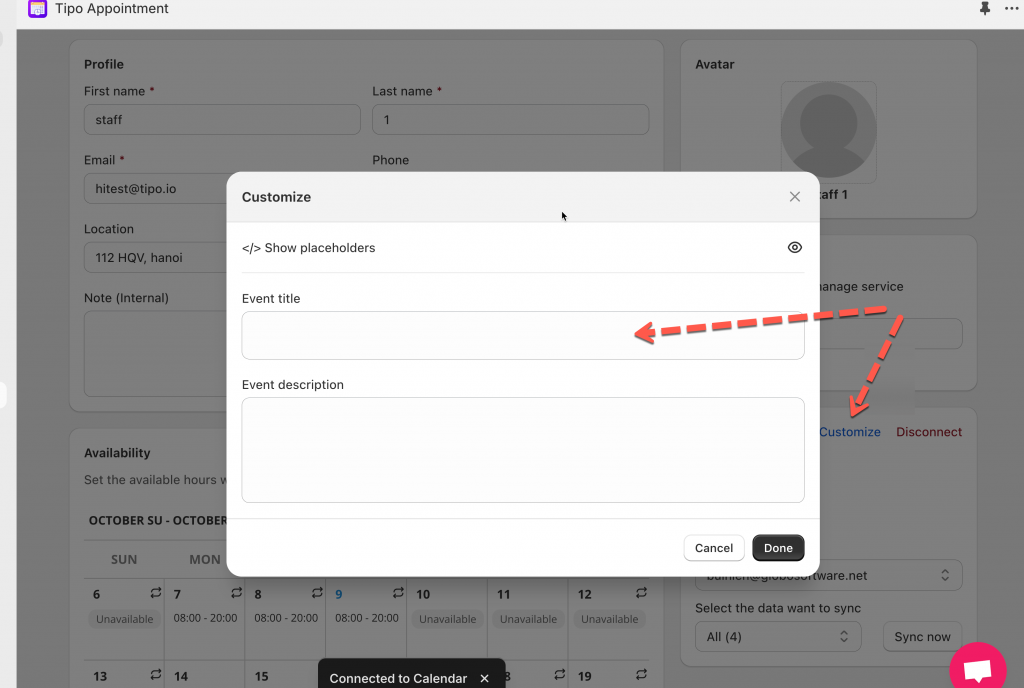
5. Click Save
If you cannot figure it out, don’t hesitate to contact us via email [email protected]. We are happy to help!