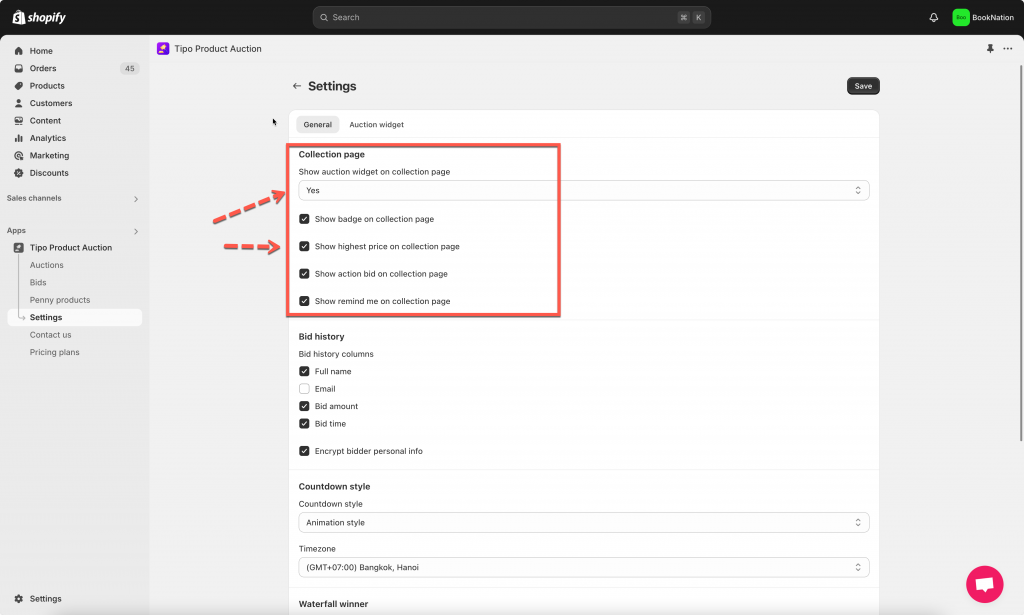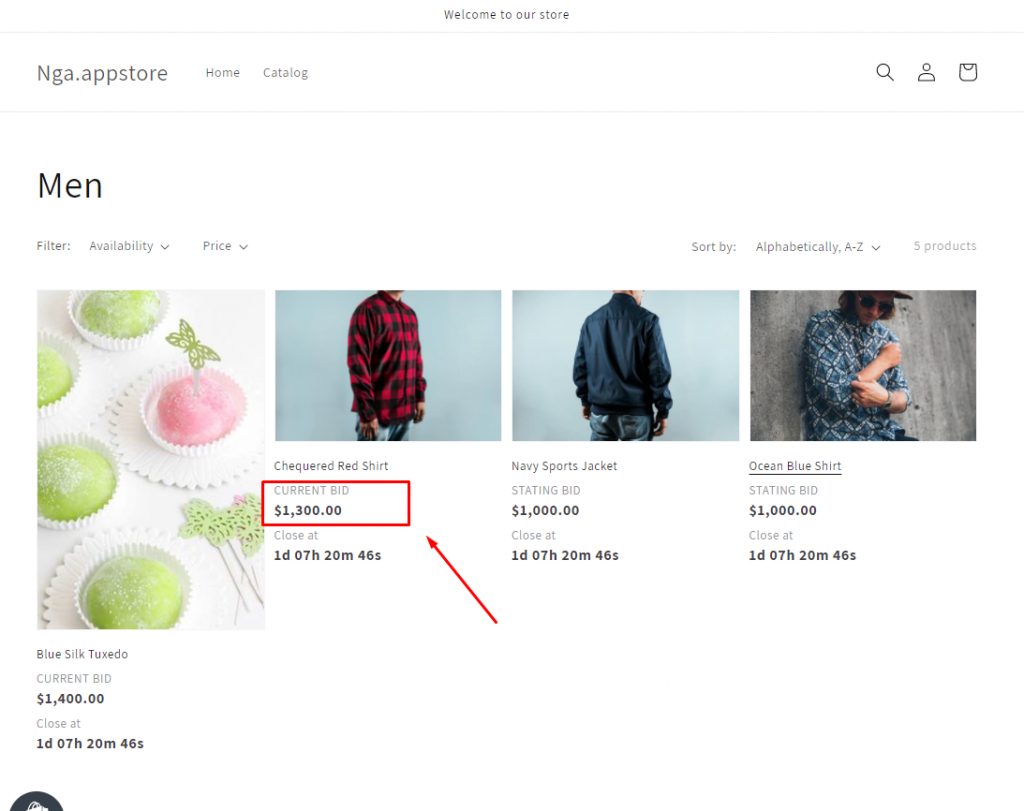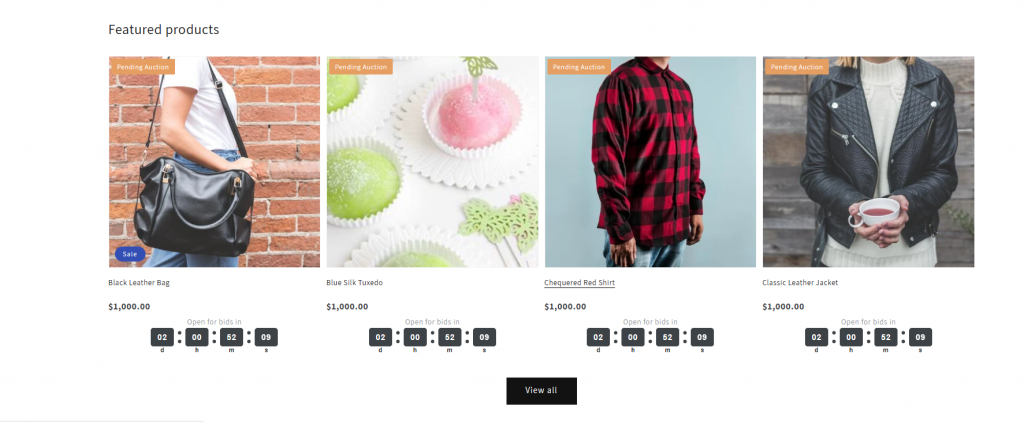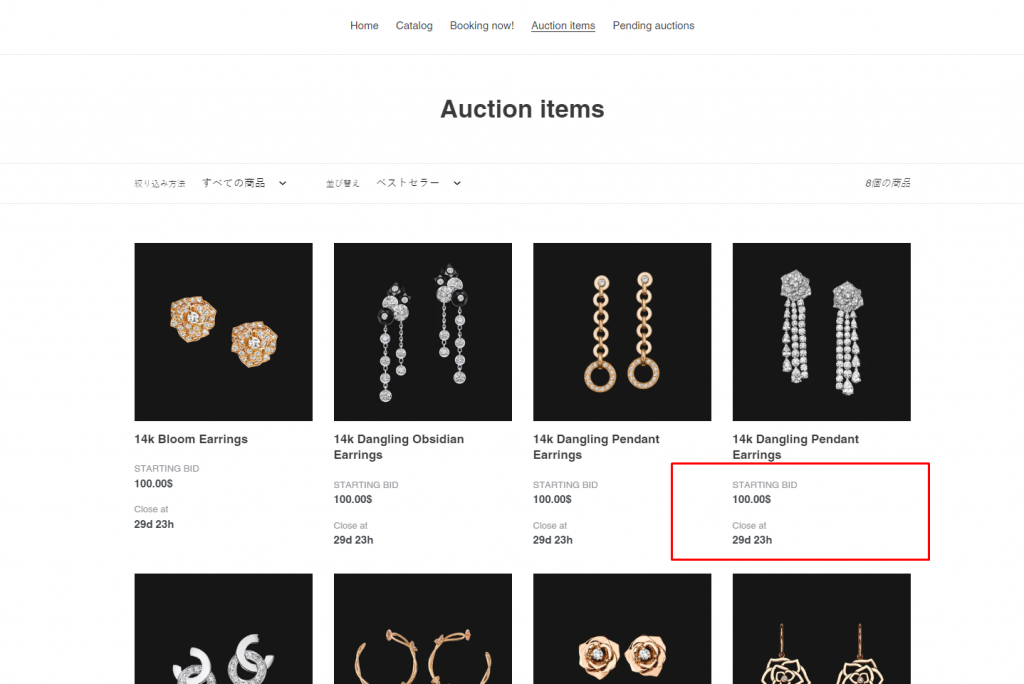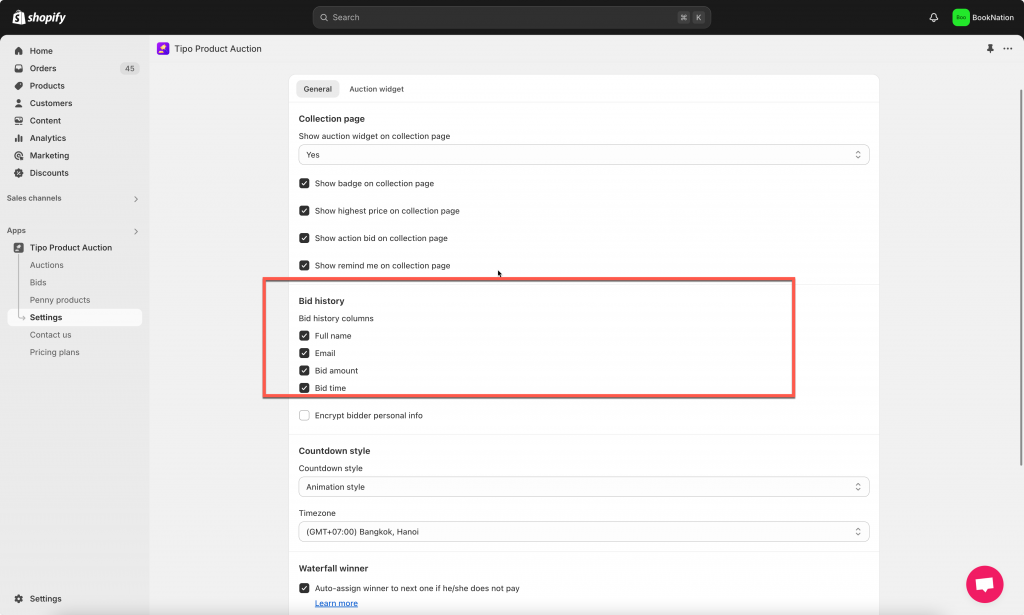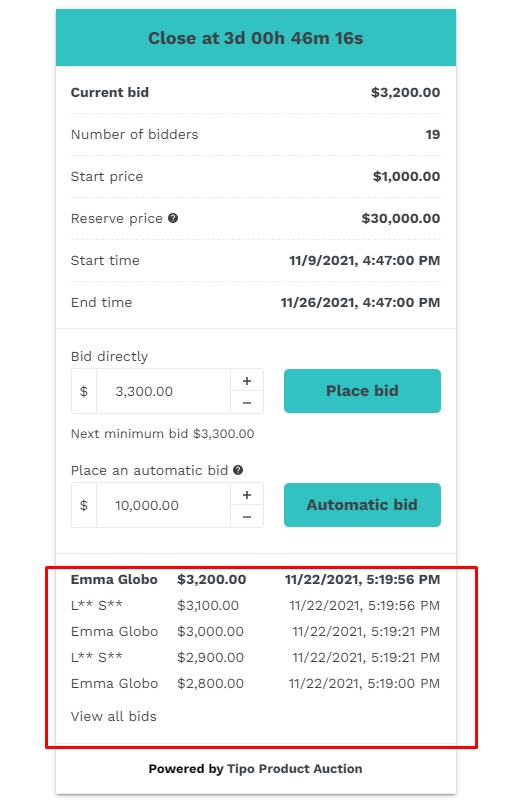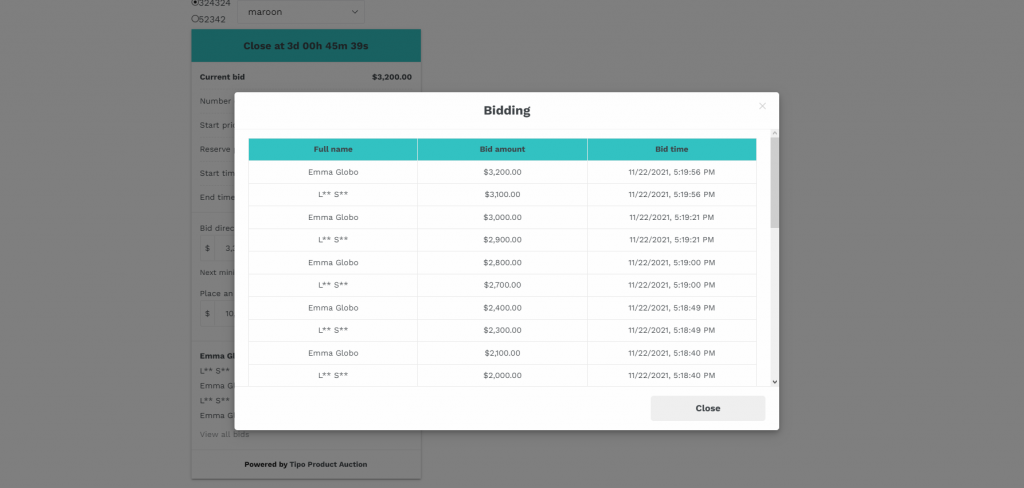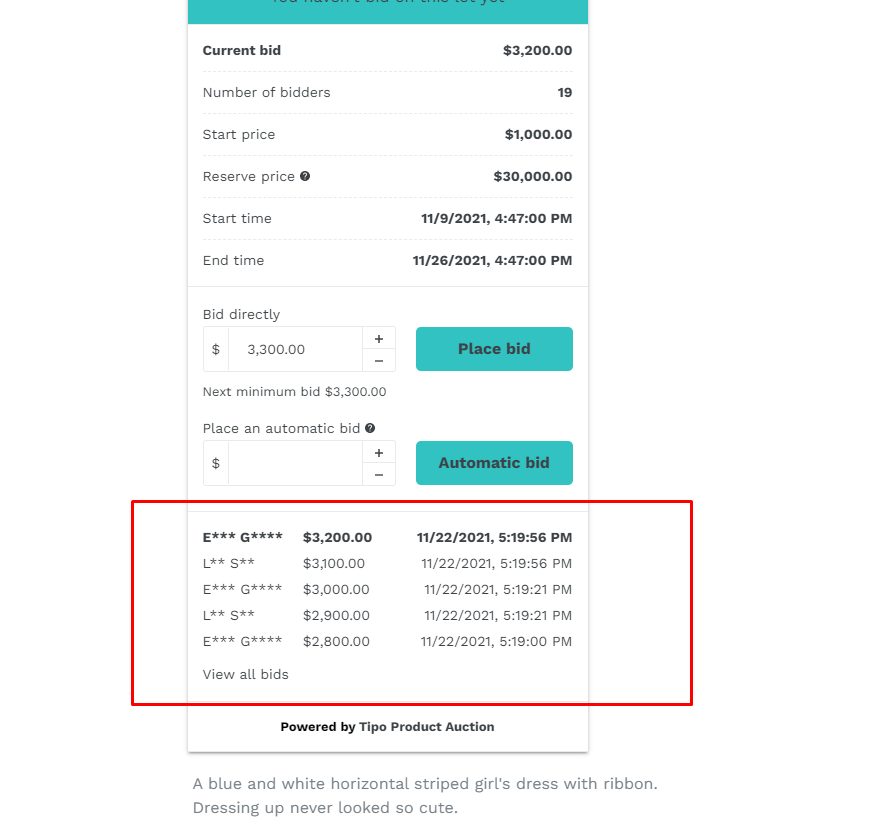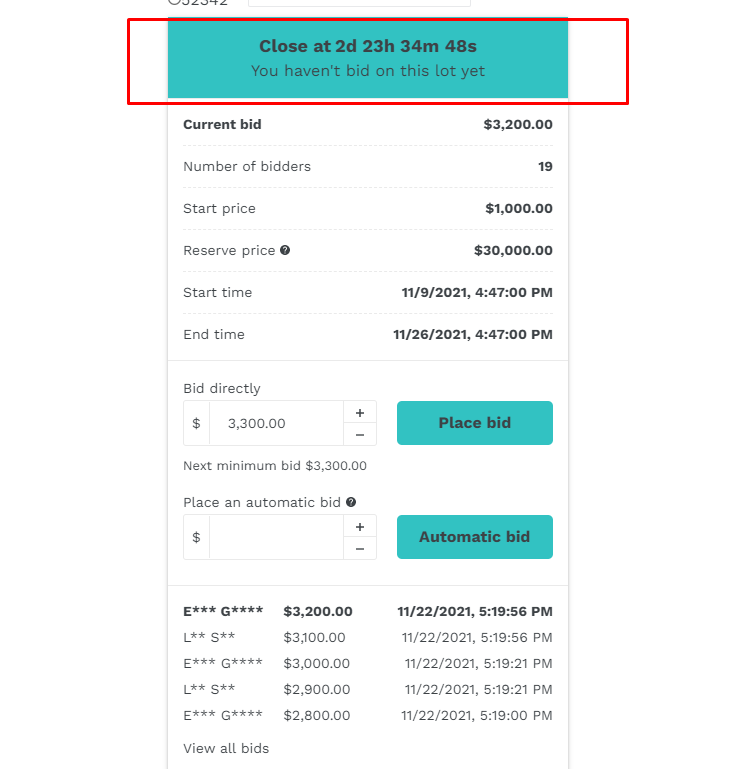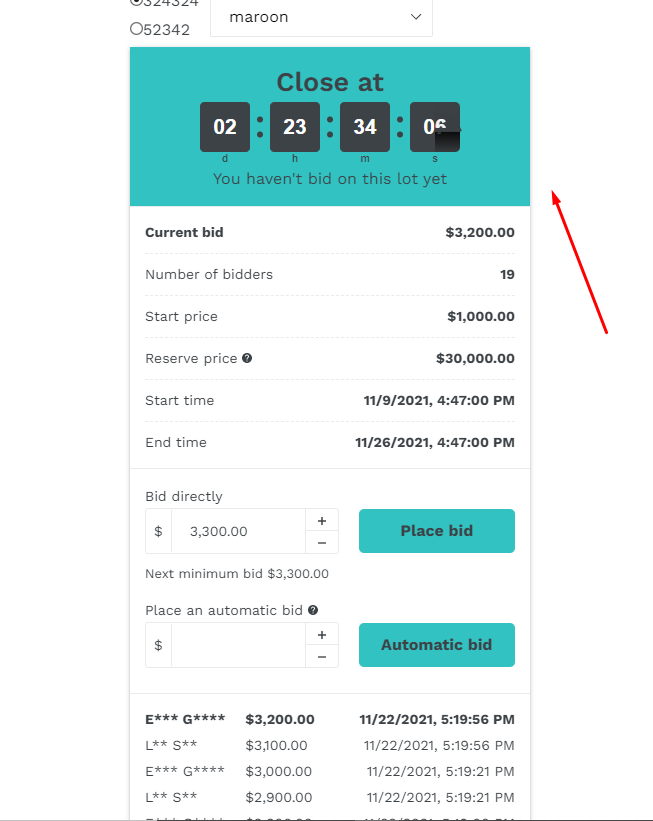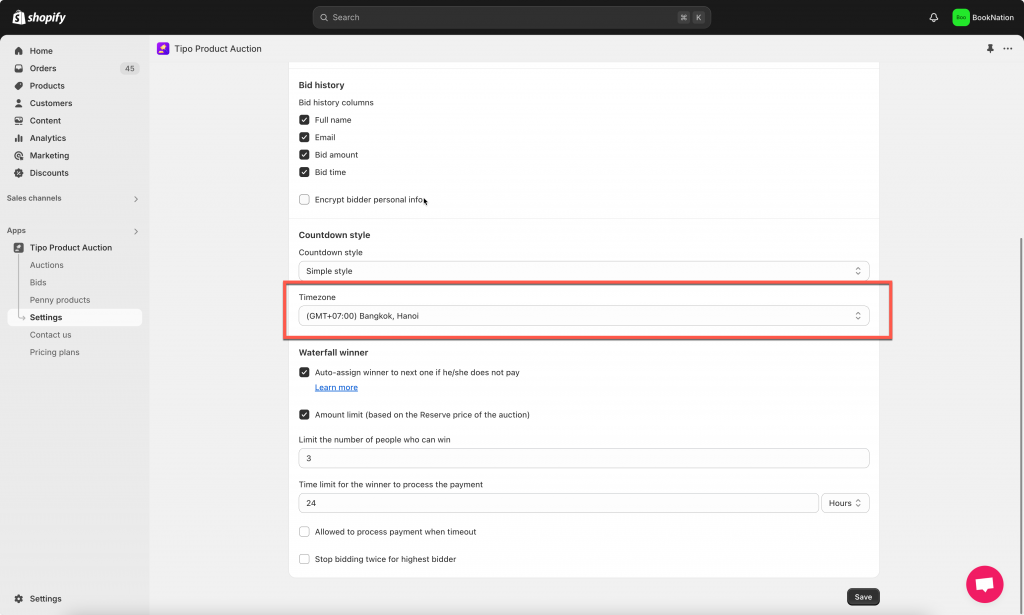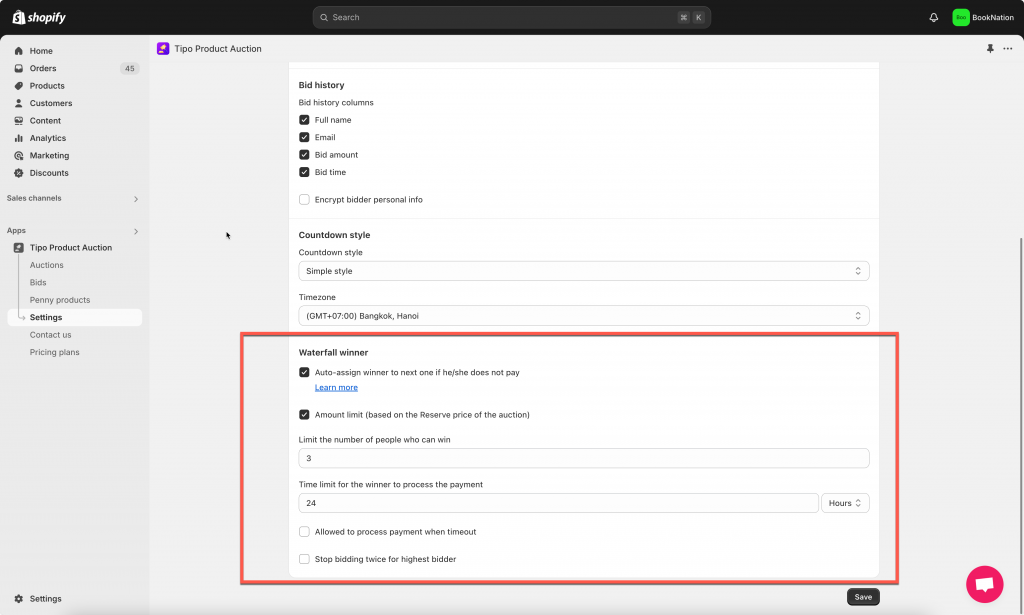Show auction widget on collection page
1. Open the app > go to Settings > General
2. In General tab > Collection page >
Show auction widget on collection page > select Yes option.
3. After that, other setting checkboxes for auction widget on collection will appear. Enable the option is you want.
Show highest price on collection page
Just tick to this checked box Show highest price on collection page if you want to show the current bid right under the product name on the collection page
Here is highest price on collection:
Show badge on collection page
Just tick to checkbox Show badge on collection page if you want to inform customers about pending auction.
Here is the pending badge on the collection page:
Show auction bid on the collection
Just tick on the checkbox
Show action bid on collection page
Before:
Result: the option to Place bid will show up on the collection page as below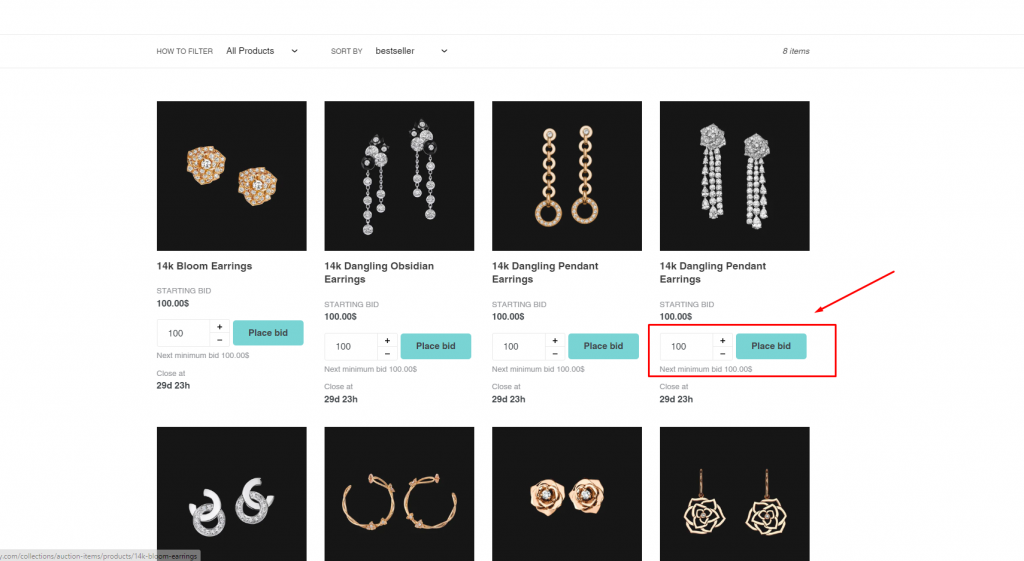
Show “remind me” button on collection page
Just tick on the checkbox “Show remind me on collection page”
Please view this article for more detail.
Show Bid history information on “Product page”
You can decide the list of information to display on the “Product page” – including Full name, Email, Bid Amount, and Bid time.
- Open the app > click Settings >General > in General tab, find Bid history column
- Just tick on the corresponding checkbox of the information to show them up: Full name, email, bid amount, bid time
- Click Save
Click View all bids to see the list of bids:
Countdown style
There are 2 style of countdown clock. You can choose which one you would like: Simple Style or Animation style.
- Open the app, go to Settings >General
- In General tab, click Countdown style dropdown, choose the style you like
- Click Save
Simple countdown on the front store:
Animation countdown on the front store:
Winner after an auction
Auto-assign winner to next one if he/she does not pay :
When the winner of the auction is selected but he/she doesn’t fulfill the payment on time, tick to this checkbox to allow the next winner to be auto selected.
Amount limit (based on the Reserve price of the auction):
If the winner of the auction can not fulfill the payment on time, the closet bidder will be auto selected.
If you tick to this checkbox, the next winner must satisfy this condition: his current bid is higher than reserve price.
Limit the number of people who can win:
Enter the number of winner you would like to assign after the auction.
Time limit for the winner to process the payment:
Enter the time duration you allow the winner(s) of the auction fulfill the payment of the auction item(s).
Allowed to process payment when timeout
Tick to this checkbox if you would like to allow the winner to make the payment for auction item(s) even the limit time is out.
Need support?
If you cannot figure it out, don’t hesitate to contact us via email [email protected]. We are happy to help!