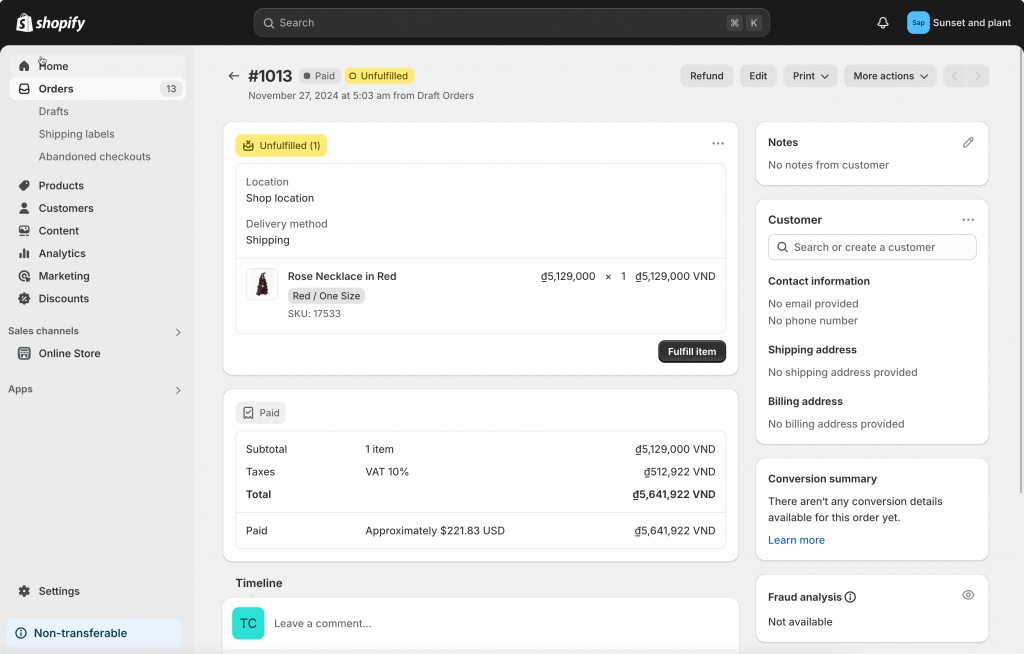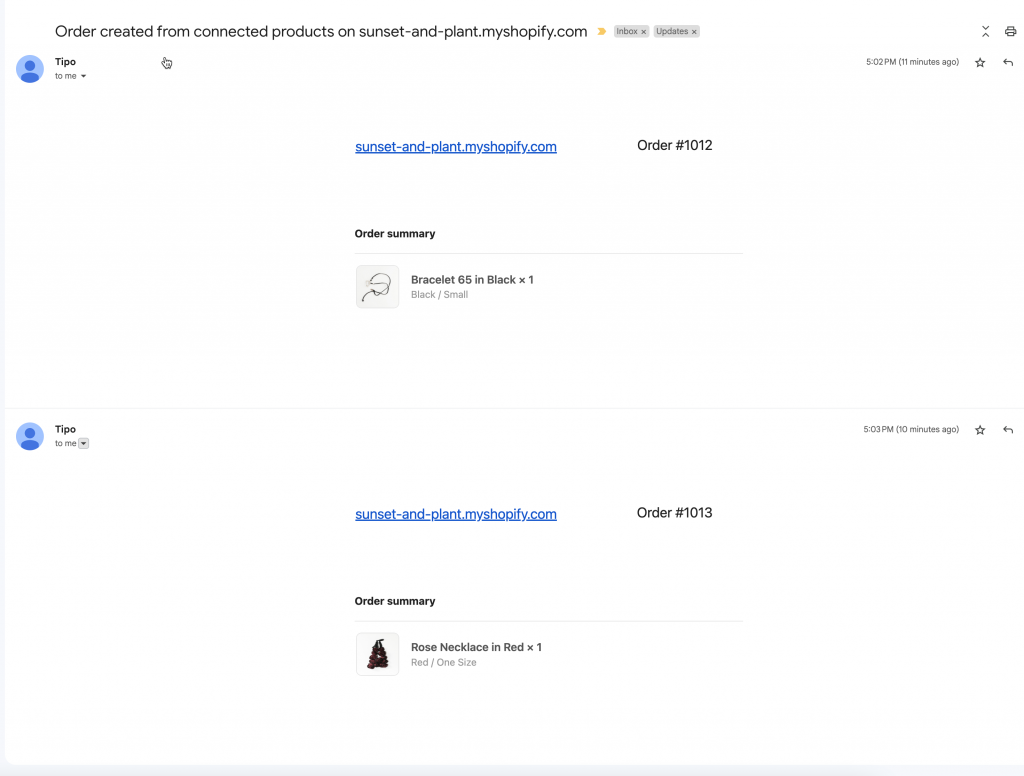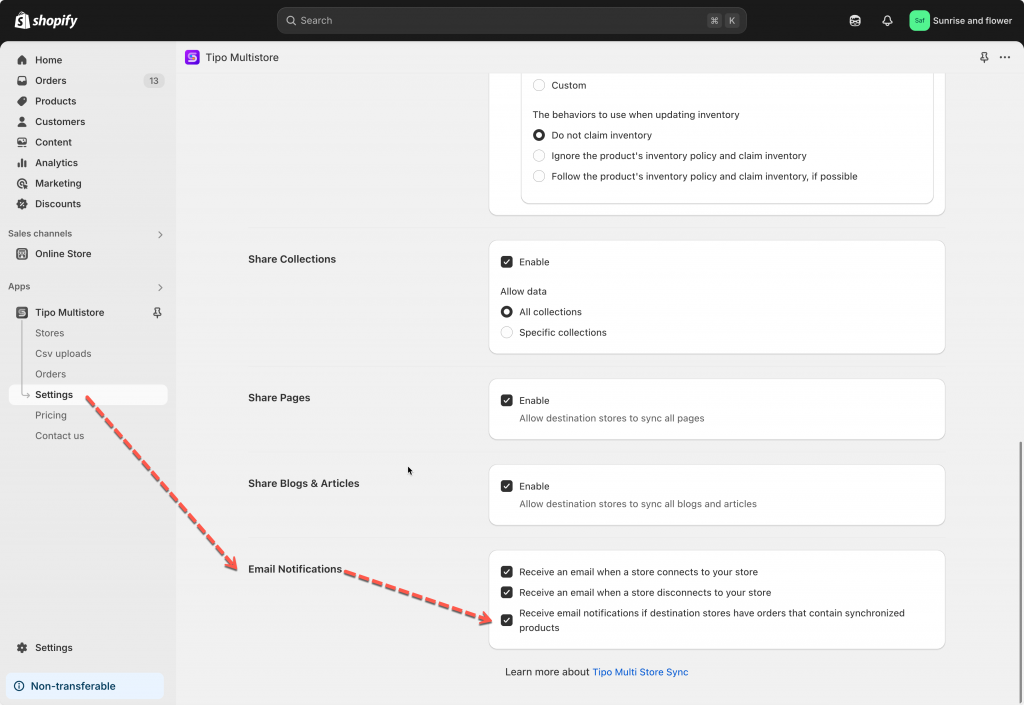The Tipo Multi-store Sync app enables seamless synchronization of orders from your Destination Stores to your Source Store.
How Order Sync Works
When a customer places an order in a Destination Store, the Tipo app automatically creates a corresponding order in the Source Store. This mirrored order includes:
-
Order Number
-
Customer Information
-
Product Details
-
Shipping Address
-
Payment Status
-
Order Tags (e.g., “From: urbanwear-us”)
Other information like payment, discount are still not synced.
Note: Orders are tagged to indicate their origin, helping you identify which Destination Store they came from.
Important Considerations
-
Product Matching: Ensure that products have consistent handles across all stores for accurate order synchronization. The app will only sync the synced products in the orders.
-
Inventory Management: While orders are synced to the Source Store, inventory is synced 1 way from source store to destination store
-
Fulfillment: The app only syncs orders when there is a new order. After the 1st sync, our app will not sync the order status or change event. For example, if you change the order status on Destination store, the change will not be reflected on the Source store.
Destination store:
Order is created
Source store
A new order with the same information (customer, product) is auctomatically created too. Our app adds custom tag to the synced order that includes: order ID from Destination store, app name (multi_store_sync), destination store URL (xxx.myshopify.com)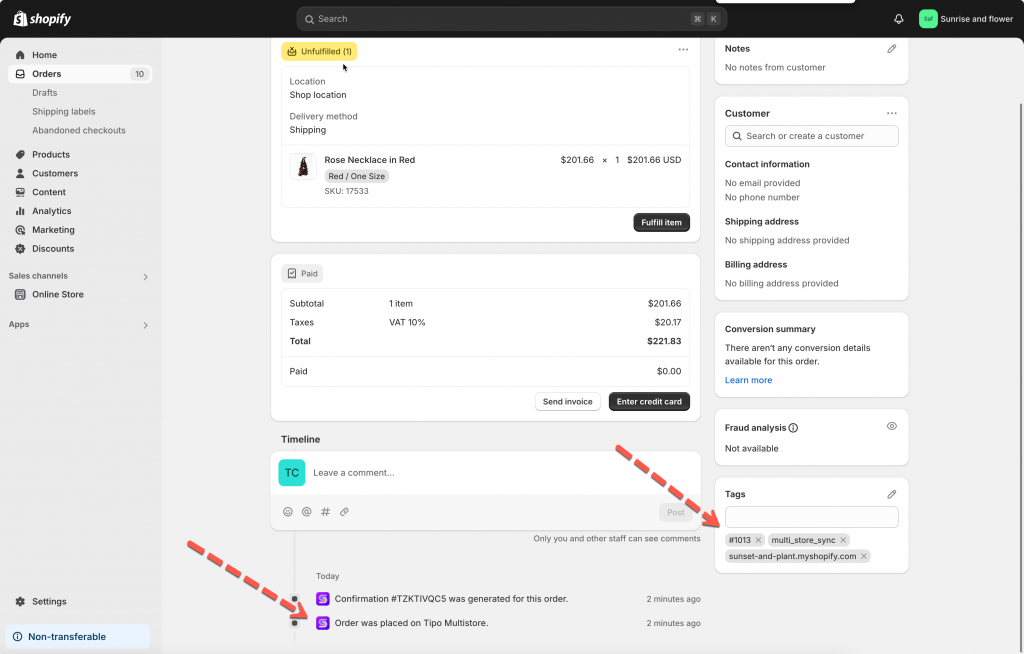
Email notification is sent to admin of Source store.
Setting up Order sync in Source store
1. In Source stores, open the app > click Settings
2. In Share products part > Inventory and Orders > select Order Sync and One-Way Inventory Sync
3. Control how the order data display in Source store: select Payment status, edit Order name, The behaviours to use when updating inventory
4. Scroll to Email notifications part > enable the option Receive email notifications if destination stores have orders that contain synchronized products (optional)
5. Click Save
Create connection in Destination store
Guide here
Example Scenario
Stores:
-
Source Store:
https://urbanwear-eu.myshopify.com -
Destination Store:
https://urbanwear-us.myshopify.com
Process:
-
A customer places an order for a “Slim Fit Denim Jacket” in the Destination Store.
-
Tipo automatically creates a corresponding order in the Source Store, tagged as “From: urbanwear-us”.
If you do encounter any difficulty while proceeding these steps, don’t show any hesitation to contact us promptly via the email address [email protected].