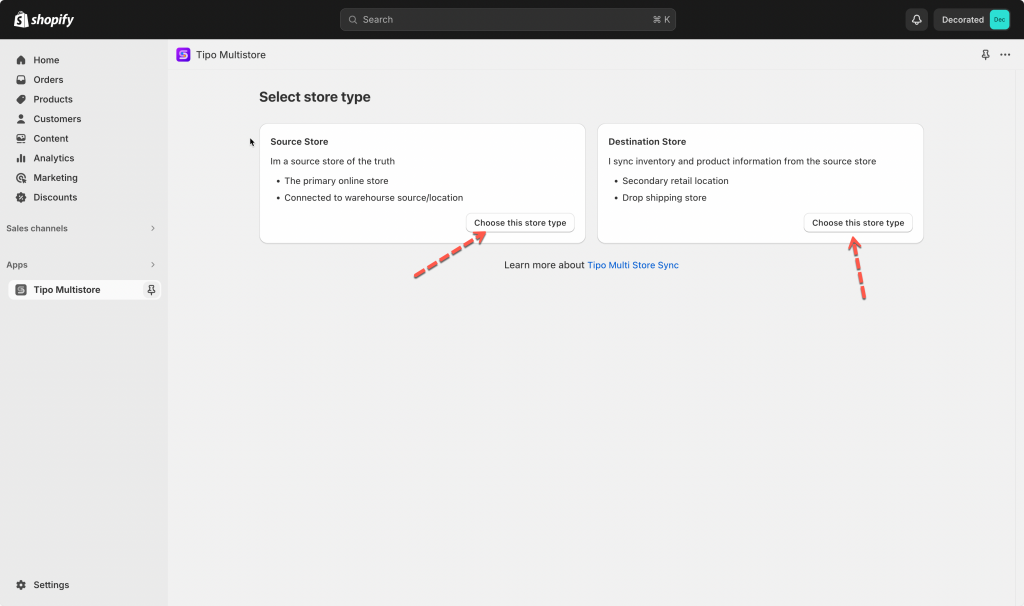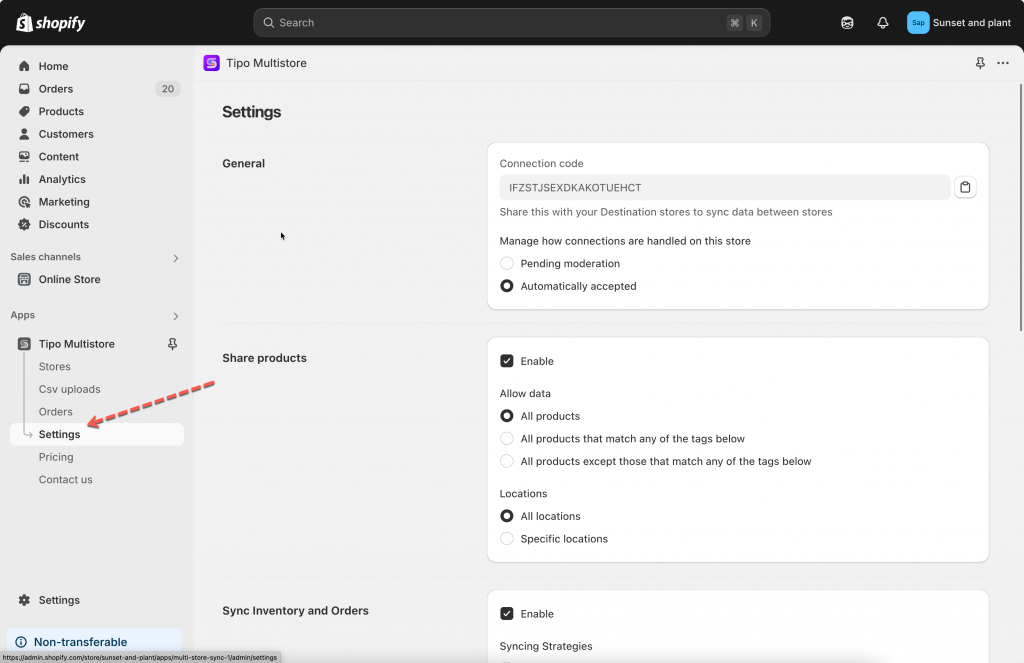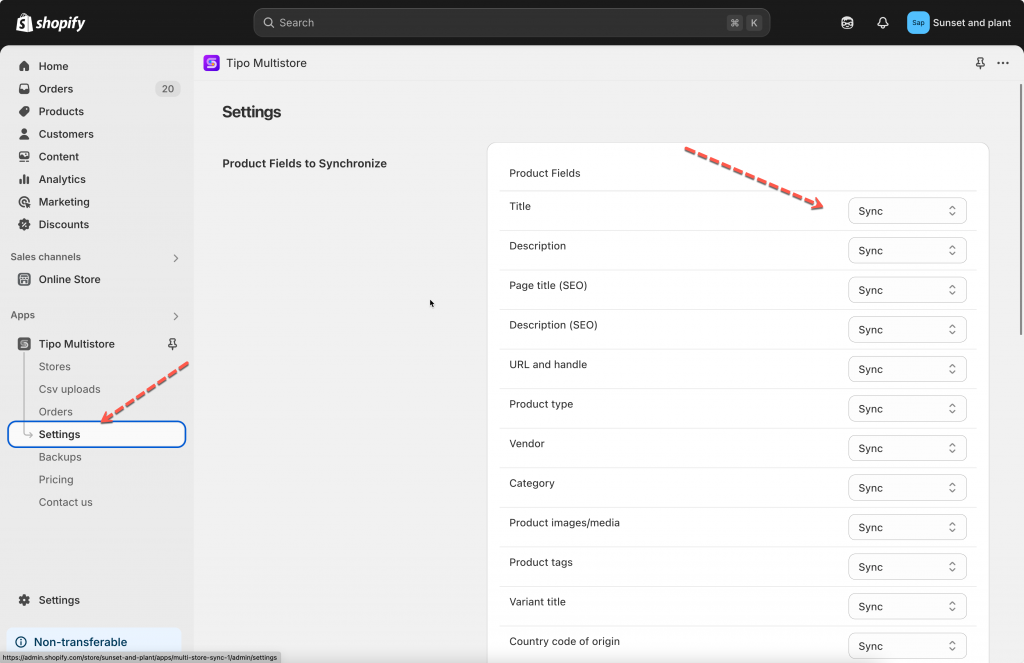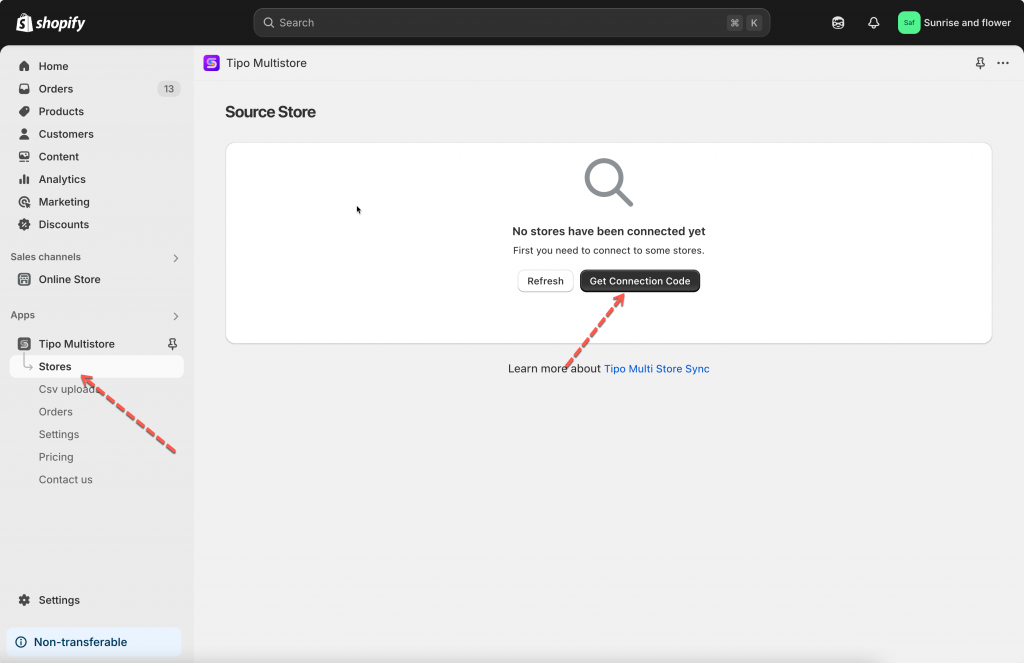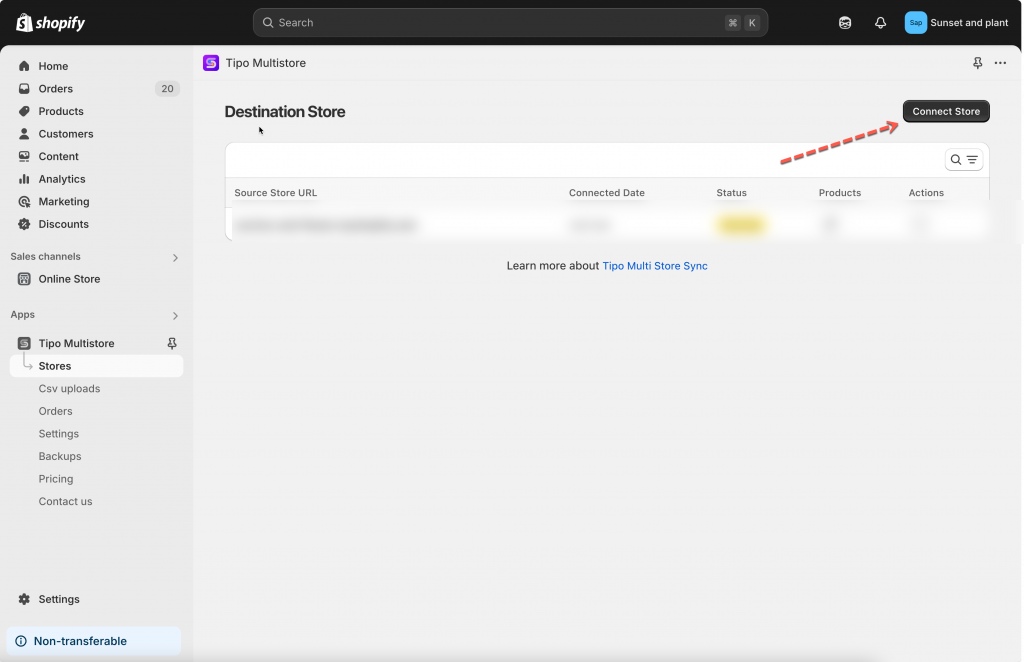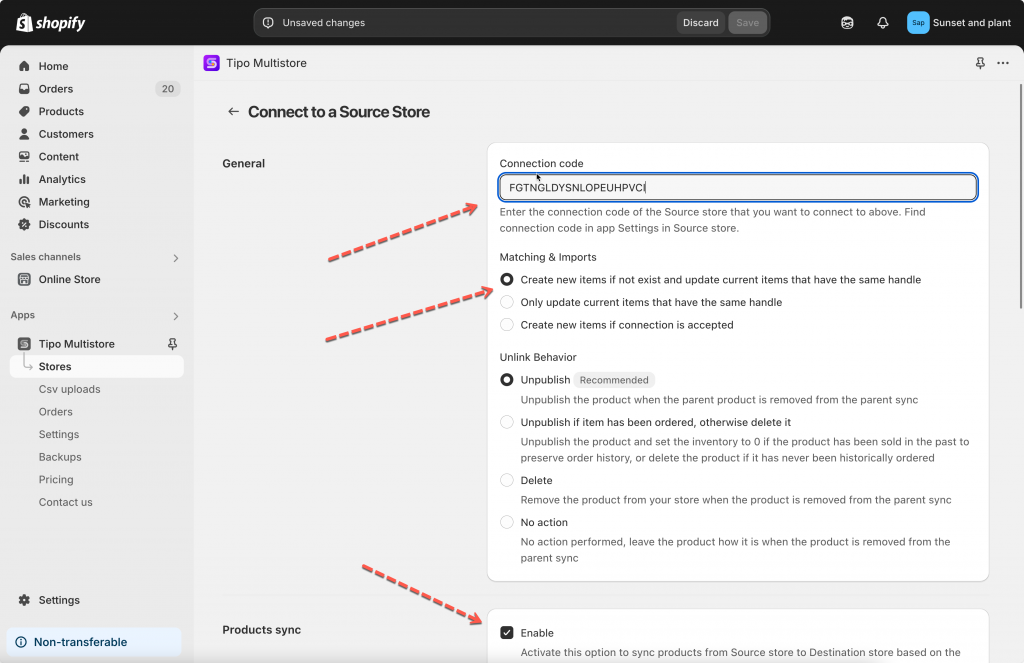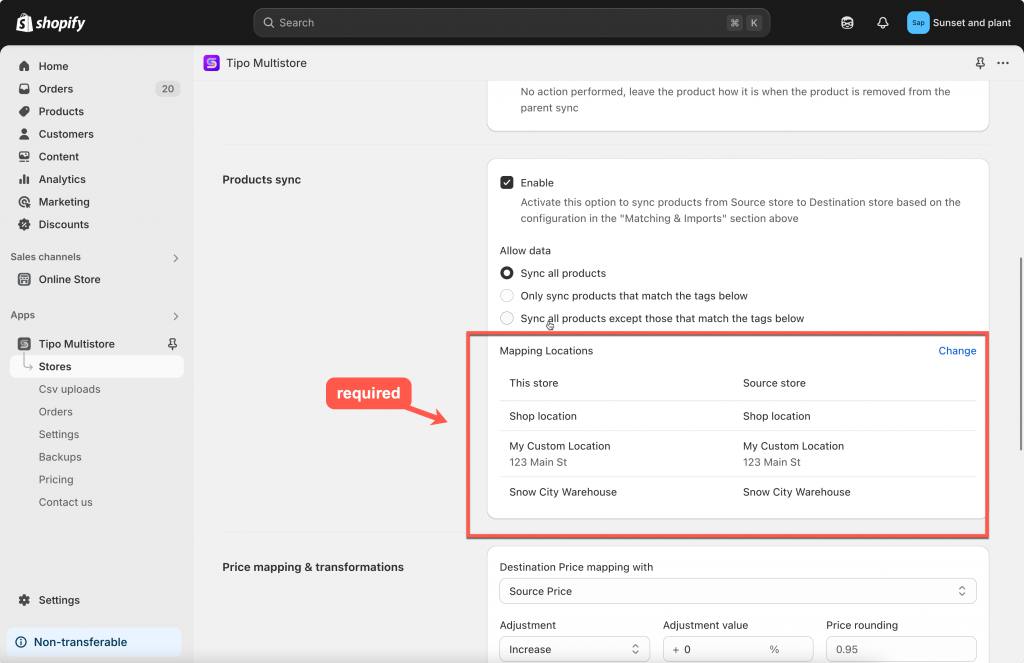Tipo Multistore allows you map 2 Shopify stores to sync products and other items.
Step 1: Install the App and Select Store Types
Begin by installing the Multi-store Sync app on both the Source and Destination stores.
Upon first accessing the app, you’ll be prompted to designate the store as either a Source or Destination. Choose the appropriate type for each store. For more information on store types, refer to this guide.
Step 2: Configure app settings
After the app is installed in 2 stores, check the app Settings in the app in both store and configure it to make sure it works as expected.
Decide the product data you want to sync in app settings in Destination store
Step 3: Connect a Destination store to a Source store
Note: Connections are initiated from the Destination store.
1. Open the app in Source store > click Stores > click Get connect code button > copy the connect code on the popup
2. Go to the Destination store open the Tipo Multi-store app > click Stores > click Connect Store button
3. Enter the connect key (from app setting in Destination store)
4. Select the products you want to sync and complete the setting in the connection detail. It is required to select the locations to sync inventory here
5 Click Save > the sync will be run immediately. It may take for while to complete.
After the sync
After the sync process is completed, the app will create products or sync inventory based on the app settings.
For example:
The app automatically create a new copy of that product and add it to your Destination store. Then continue sync the changes from Source store to Destinations store.
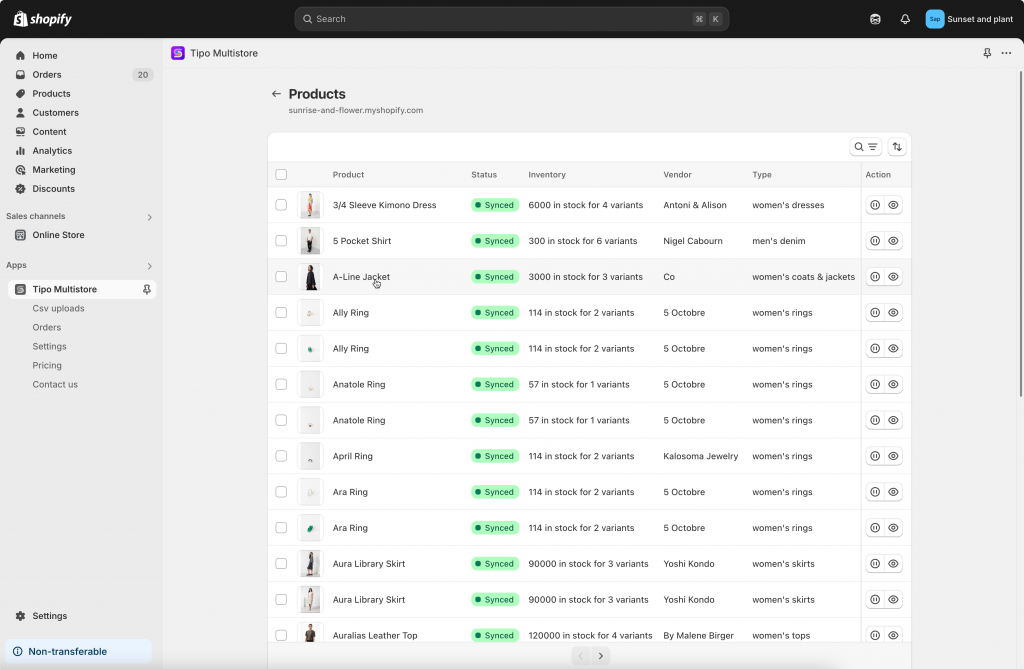
Tutorial video
If you do encounter any difficulty while proceeding these steps, don’t show any hesitation to contact us promptly via the email address [email protected].