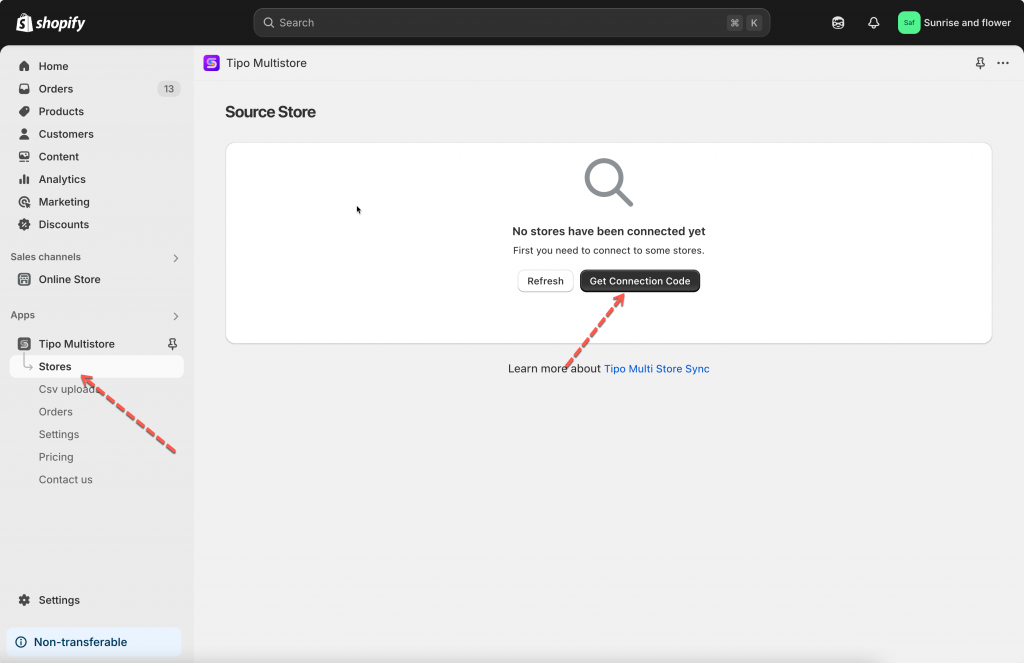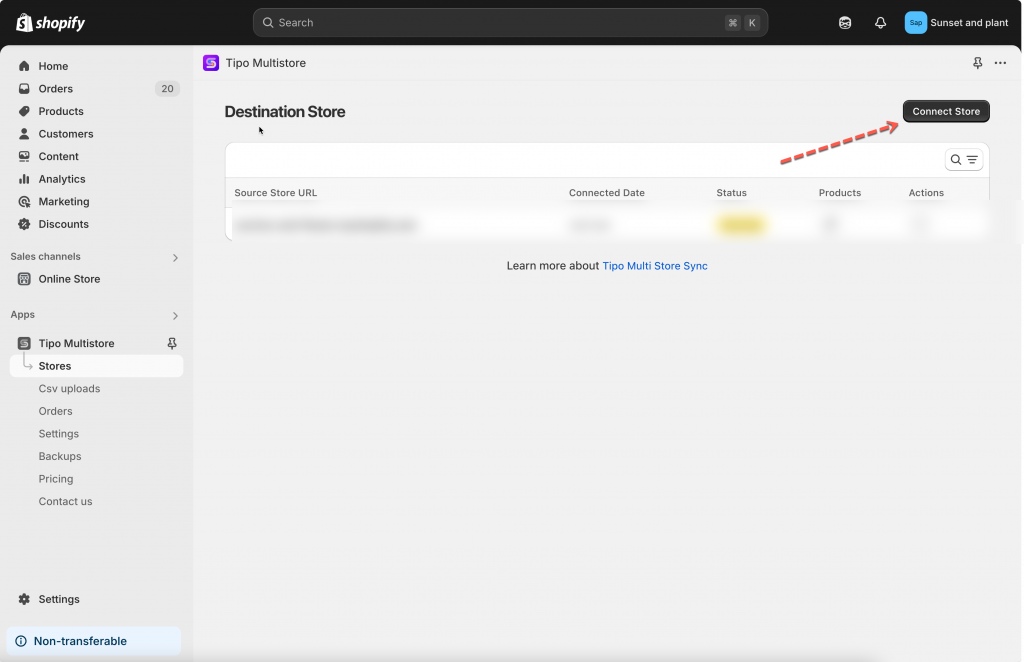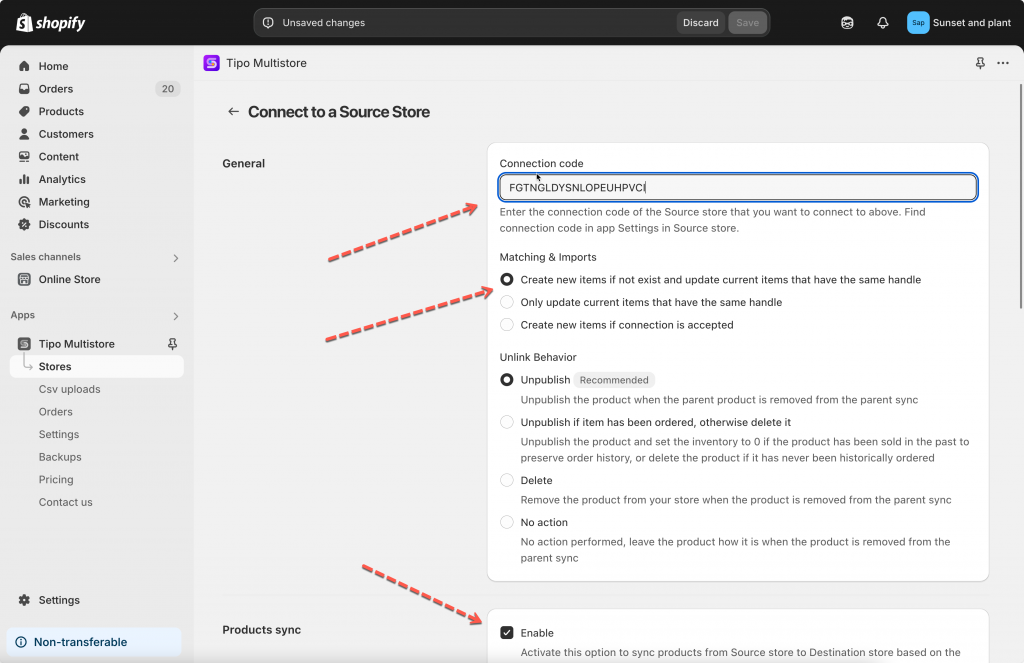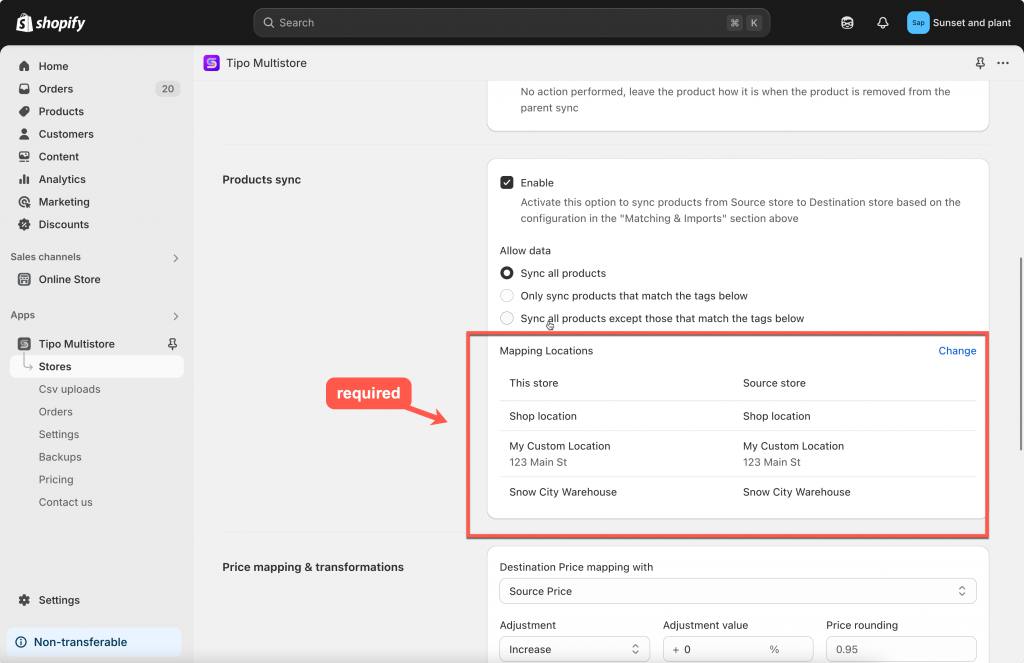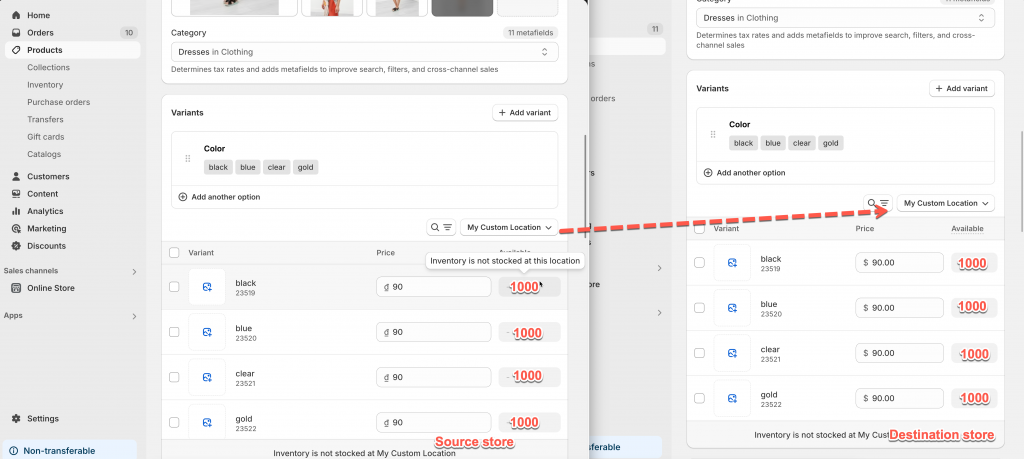To make sure your inventory quantities are always accurate, online orders and in-person sales are assigned to locations.
If the location(s) is selected, only the product in the location is updated when there are changes to inventory in both stores. Currently our app only syncs 1 location from to Source store to 1 location from Destination store. It is not possible to sync one location from Source store to 2 locations from Destination store.
Step 1: Decide locations to sync for Source store
1. Open the app in Source store > click Settings
2. Scroll down to Locations part, and select one of the 2 options below:
- All locations: products available in all locations of your store will be synced with the Destination store
- Specific locations: only the products in the selected location(s) is updated when there are changes in the Destination store
3. Click Save
Step 2: Map locations when connecting 2 stores
1. Open the app in Source store > click Stores > click Get connect code button > copy the connect code on the popup
2. Go to the Destination store open the Tipo Multi-store app > click Stores > click Connect Store button
3. Enter the connect key (from app setting in Destination store)
4. Select the products you want to sync and complete the setting in the connection detail. It is required to select the locations to sync inventory here
Note: Currently our app only syncs 1 location from to Source store to 1 location from Destination store. It is not possible to map one location from Source store to 2 locations in Destination store
5 Click Save > the sync will be run immediately. It may take for while to complete.
Result
If the product inventory from mapped location is synced to the mapped locations in Destination store.
How Inventory Sync Works with Locations
When syncing inventory between a Source Store and one or more Destination Stores, the Tipo Multi-store Sync app matches products by their handle and updates the inventory at the mapped locations in the connection.
Example
Let’s say you have 2 Shopify stores:
Source Store: urbanwear-eu.myshopify.com
-
Product Handle:
classic-hoodie -
Location: Main Warehouse
-
Inventory: 50 units
Destination Store: urbanwear-us.myshopify.com
-
Product Handle:
classic-hoodie(same handle) -
Location: Main Warehouse 2
-
Inventory: 20 units
Sync Behavior
If you enable One-Way Inventory Sync from Source to Destination:
-
The product
classic-hoodiein the Destination Store will be updated to 50 units in Main Warehouse — matching the Source Store. -
The sync won’t affect any other locations that don’t have a matching name (e.g., if you had a “NYC Store” in the Destination Store, it would be ignored).
If you do encounter any difficulty while proceeding these step or you want to edit the locations mapping between stores, don’t show any hesitation to contact us promptly via the email address [email protected].